How can I model backrest upholstery for a bed?

I Have used the Bevel command but it's not close:
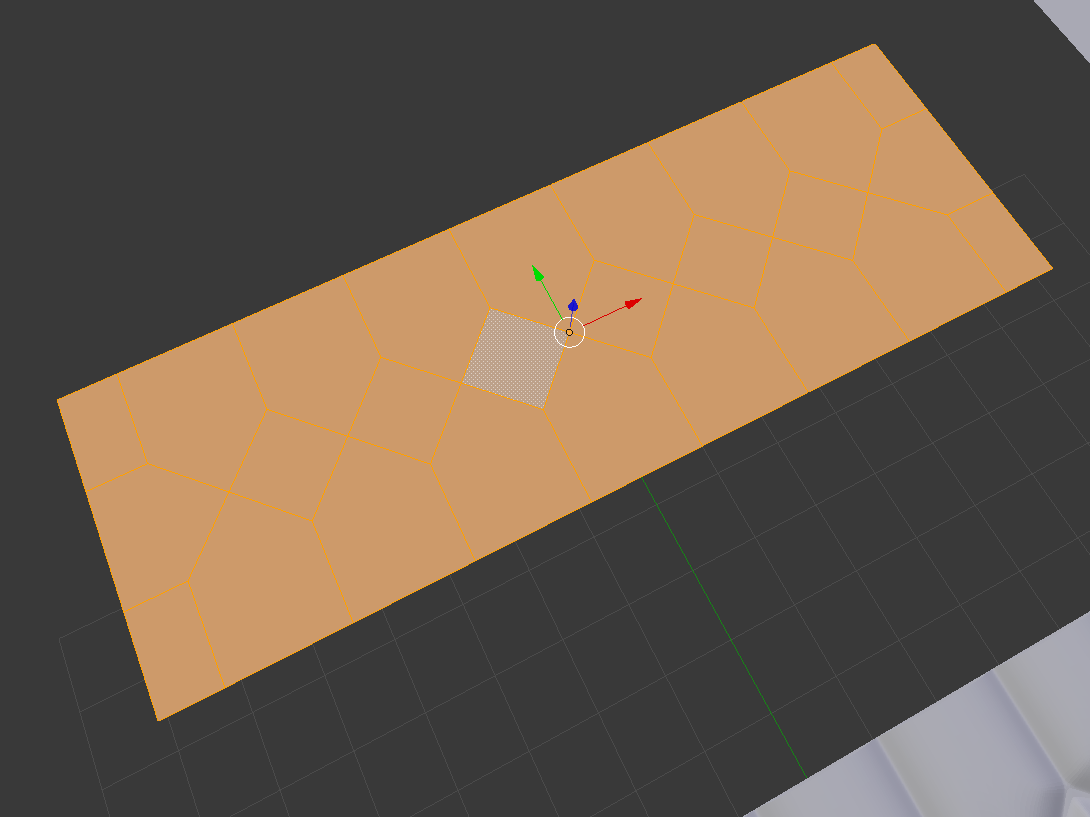
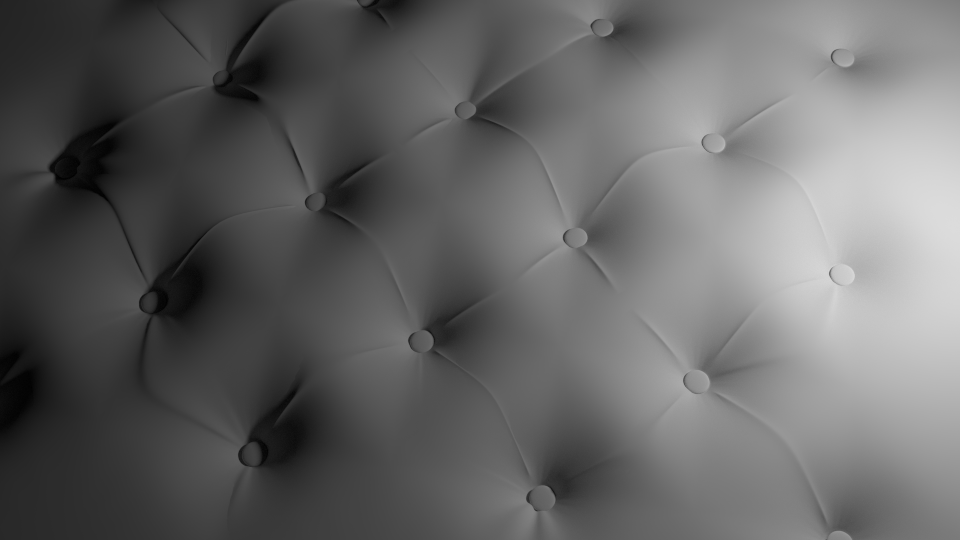
How can I model backrest upholstery for a bed?

I Have used the Bevel command but it's not close:
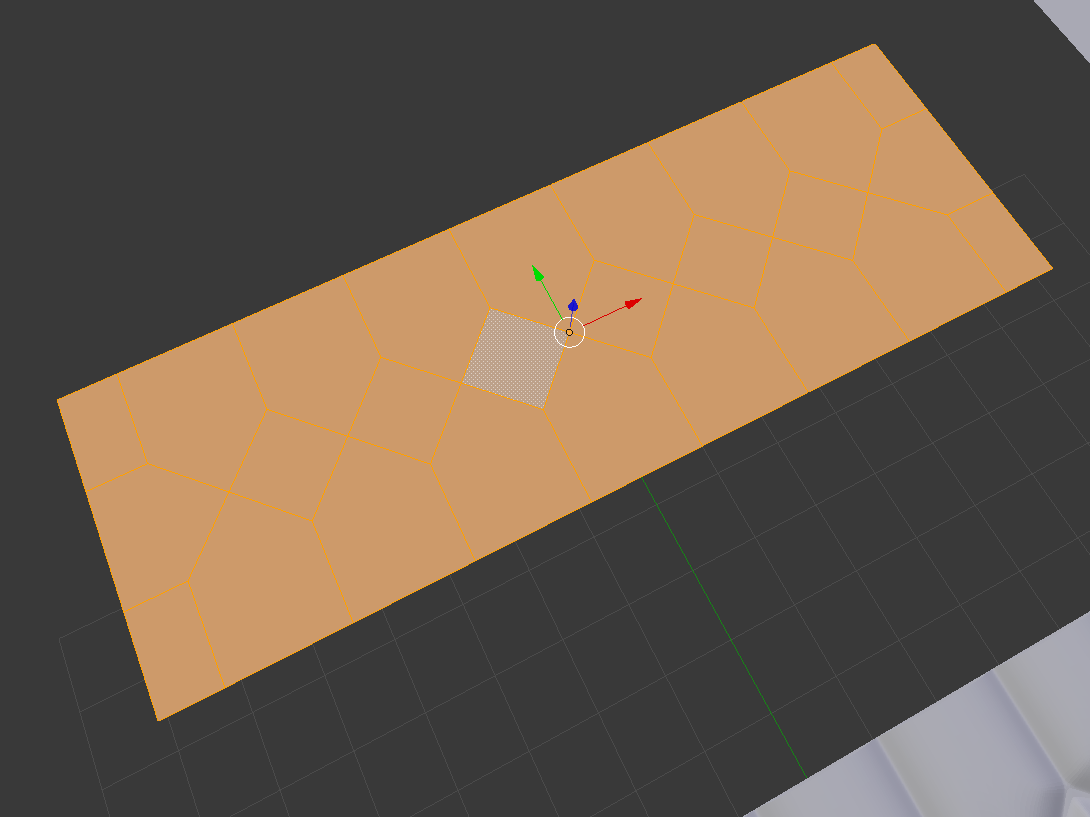
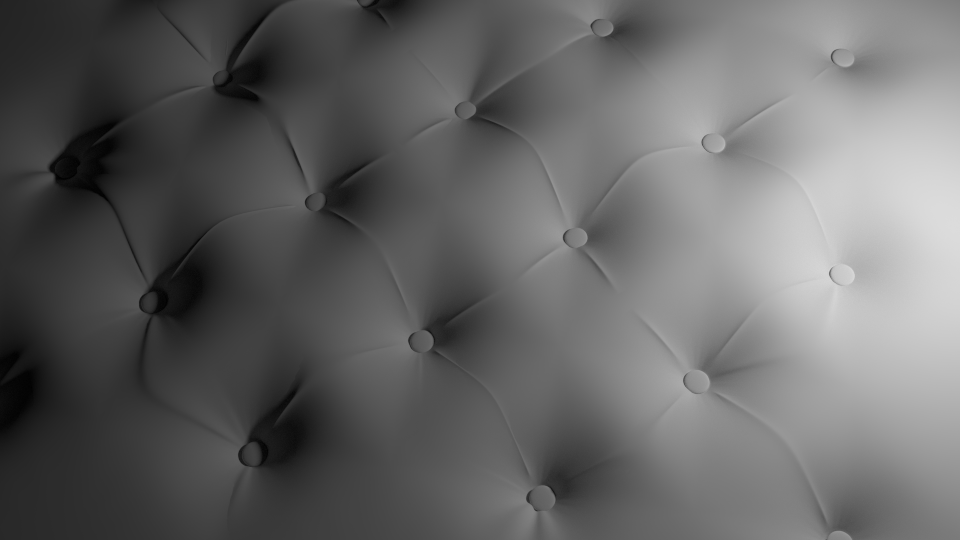
The following workflow is recomended:
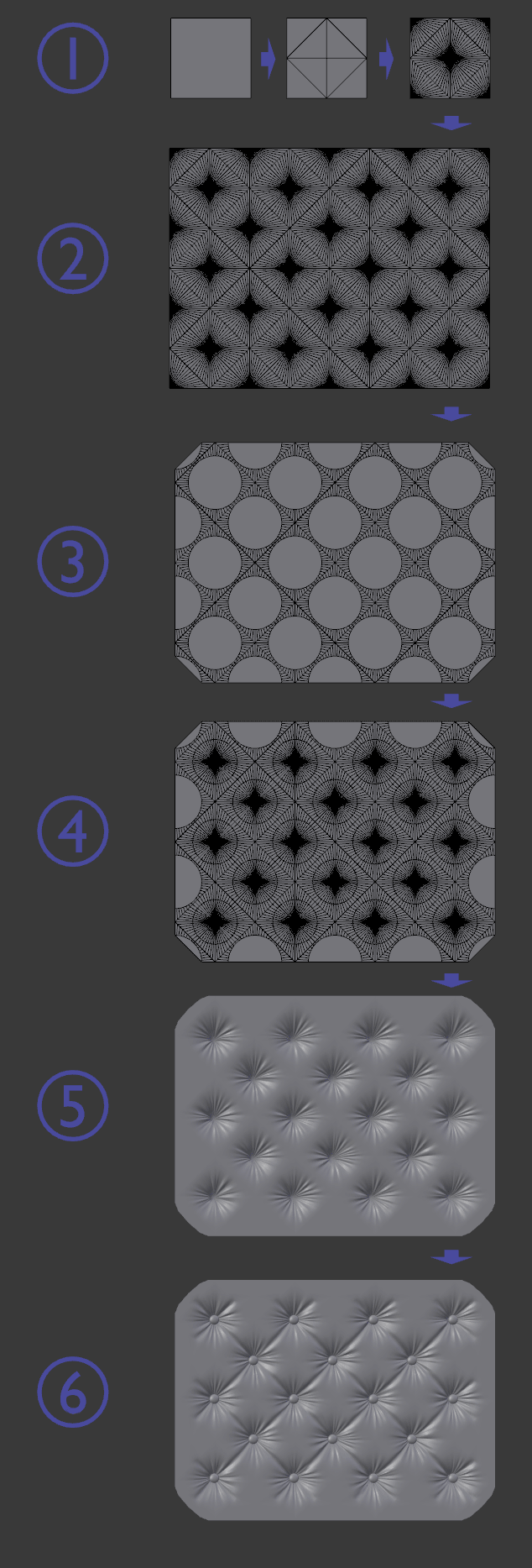
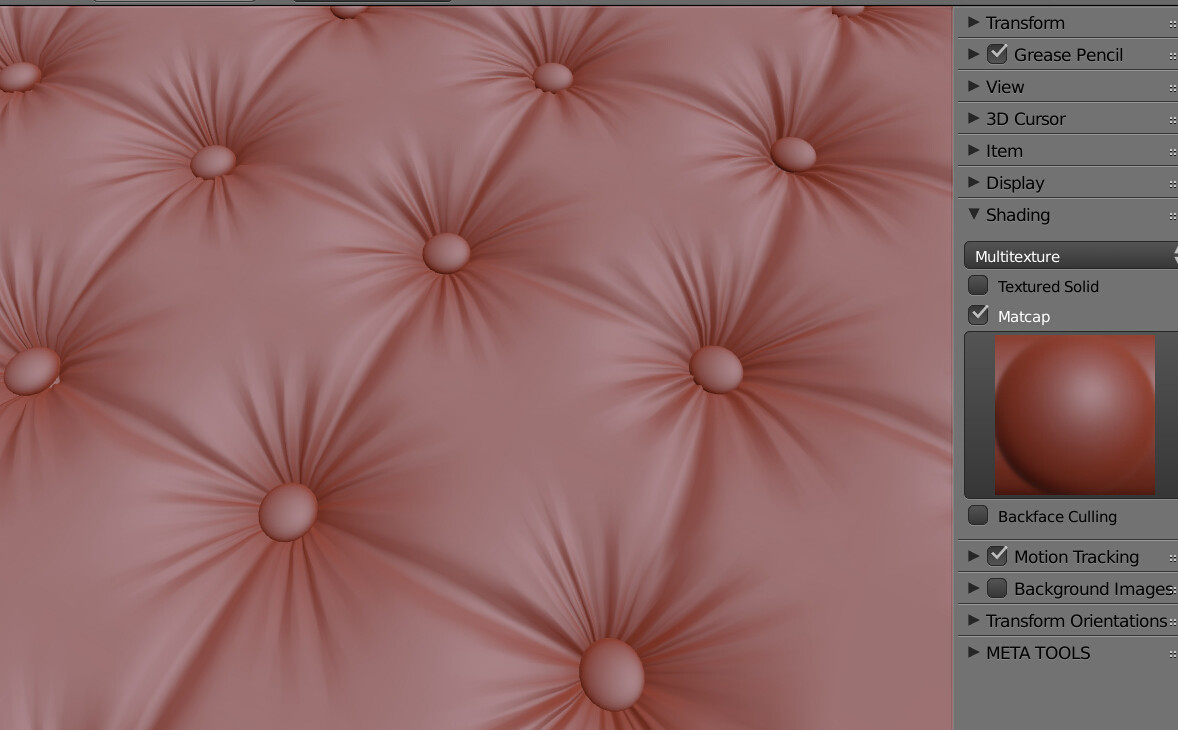
For Step 1:
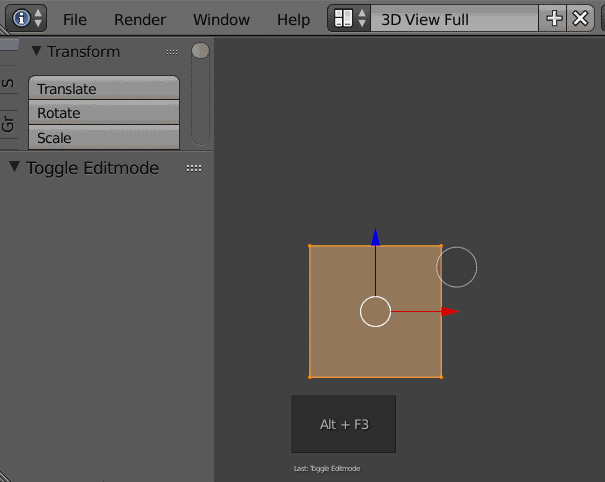
For Step 5:
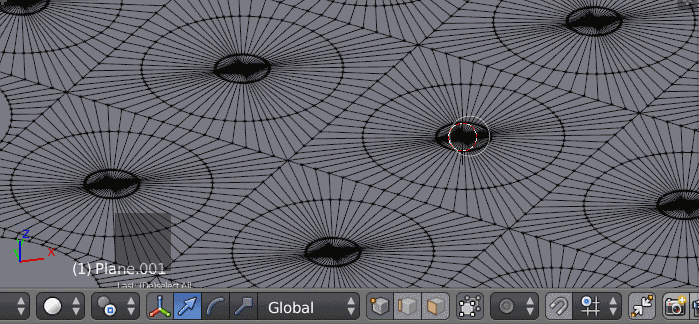
Example file for Method 1
Tip: Things can be much faster by using Select Similar operator (ShiftG) while processing.
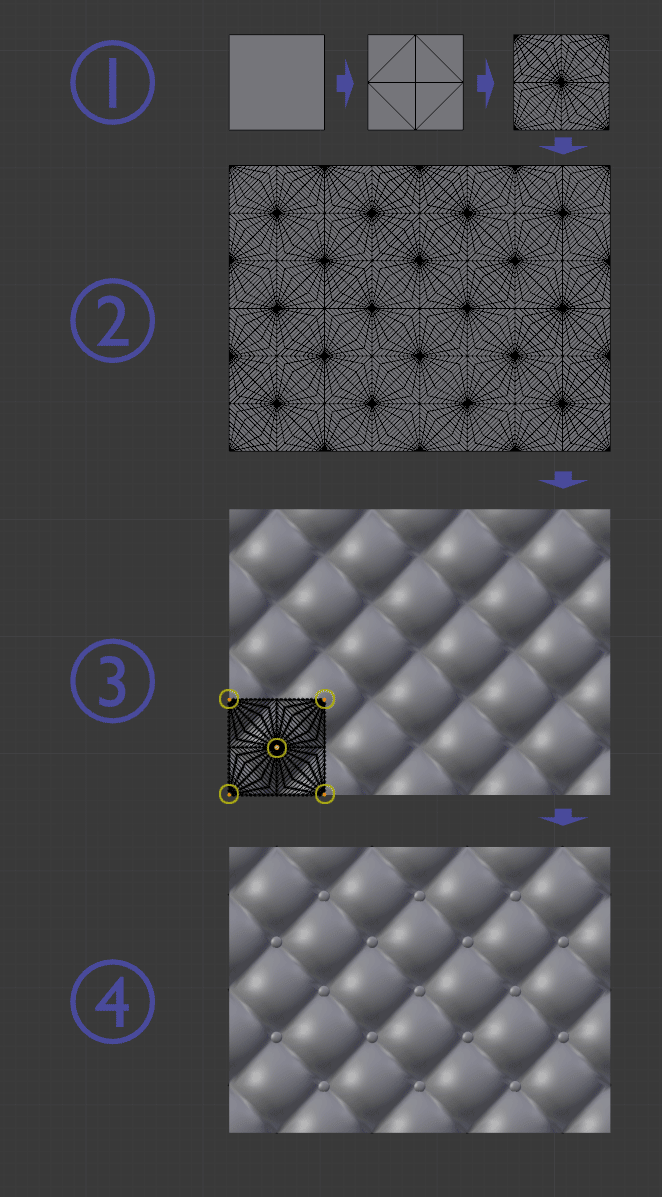
For Step 3:
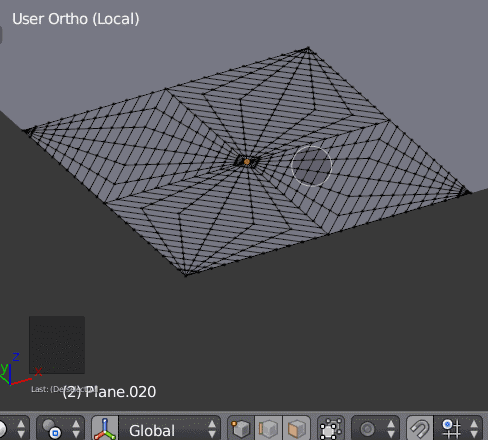
Example file for Method 2
Note: Comparing with Method 1, the topology is cleaner with less wrinkles, which may be less realstic, but could probably be expected.
As a basic start, you might try something like this:
Add a plane (⇧ ShiftA). (I've scaled it in edit mode so it's rectangular, but you can make it any shape you like)
Subdivide it as evenly as possible (starting with square sections means you will end up with square sections):
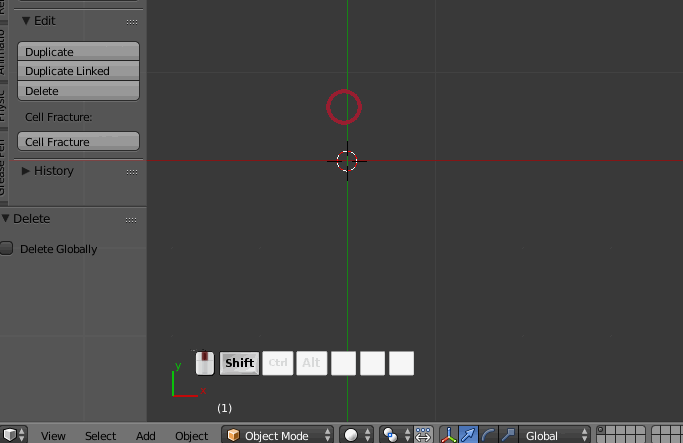
Select the inner vertices with Box select (B)
Checker deselect 3D view > Header > Select:
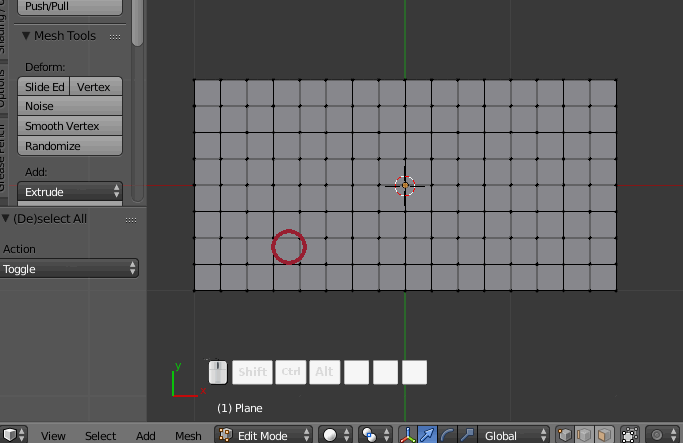
Move those vertices down on the Z (GZ), add a subsurf modifier (⎈ Ctrl2 where 2 refers to the number of view port subdivisions) and bevel them (⎈ Ctrl⇧ ShiftB):
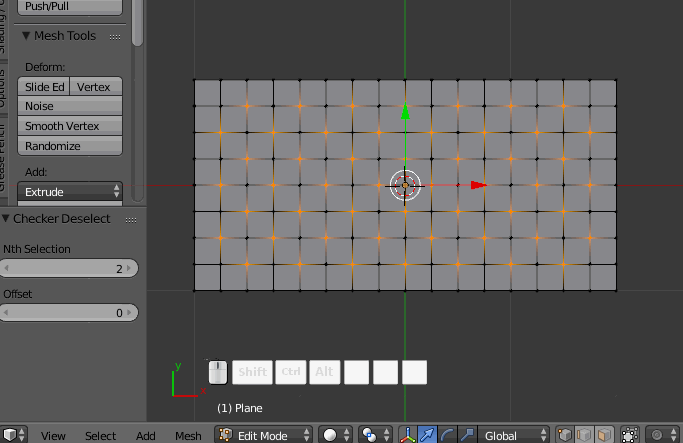
Duplicate those faces (⇧ ShiftD) and press P> Selected to make a separate object out of them. Then select the new object and separate each face (button) into a separate object by pressing P> Loose parts while in edit mode (↹ Tab):
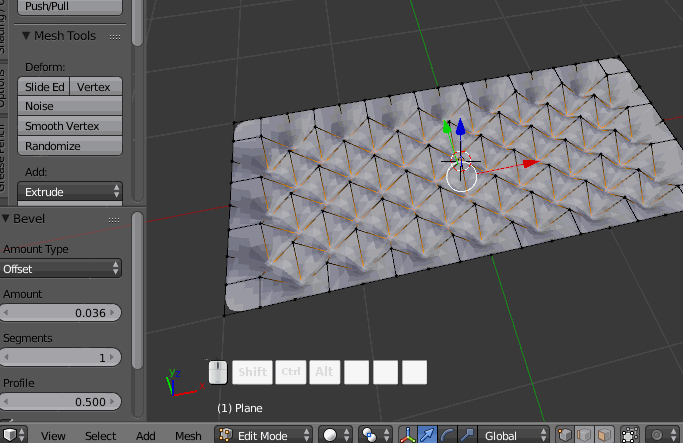
Recenter the origins of all the faces (⎈ Ctrl⇧ Shift⎇ AltC> Origin to geometry), then pick one button to be the main button. With that button active (brighter yellow outline), press ⎈ CtrlL> Object data:
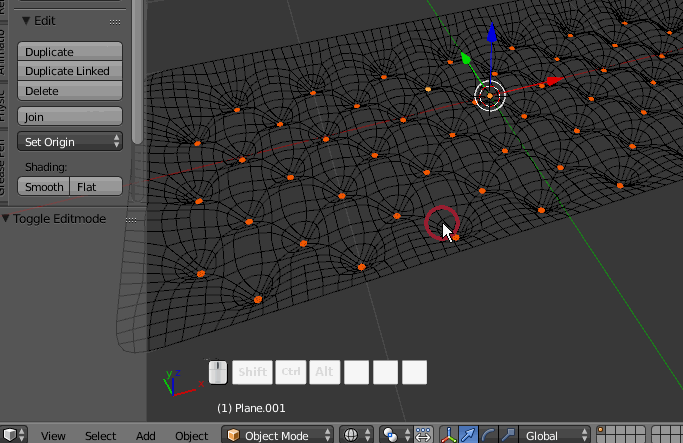
Now changes to one button in edit mode will affect all the buttons.
Make the button more button-like:
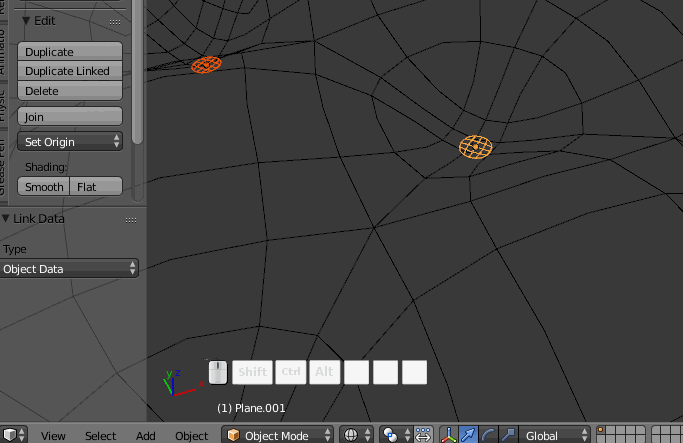
Finish off the main part by extruding it and filling the back side with Grid fill: