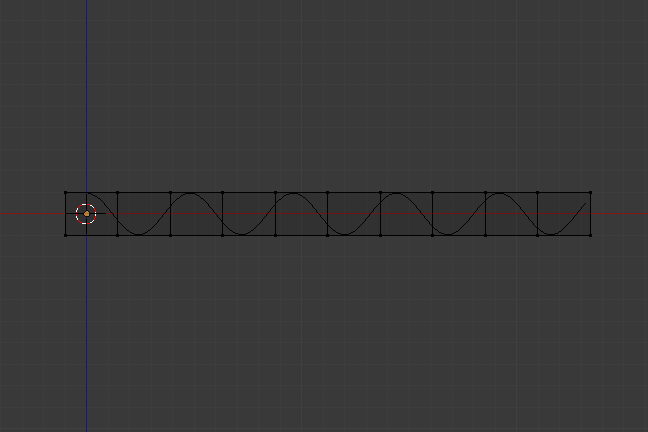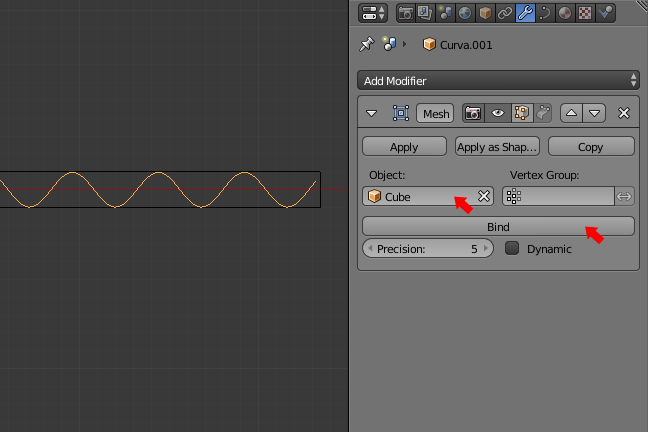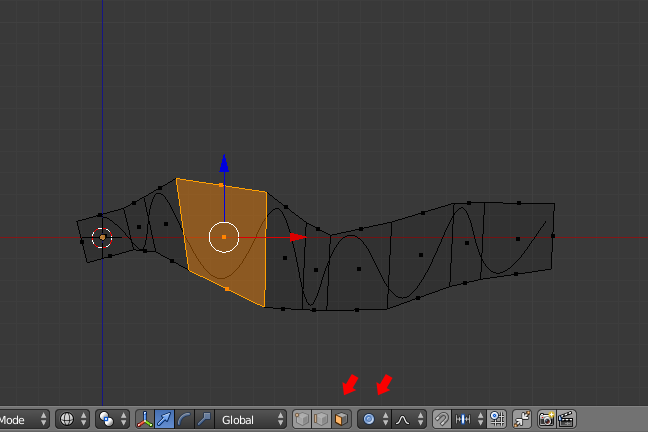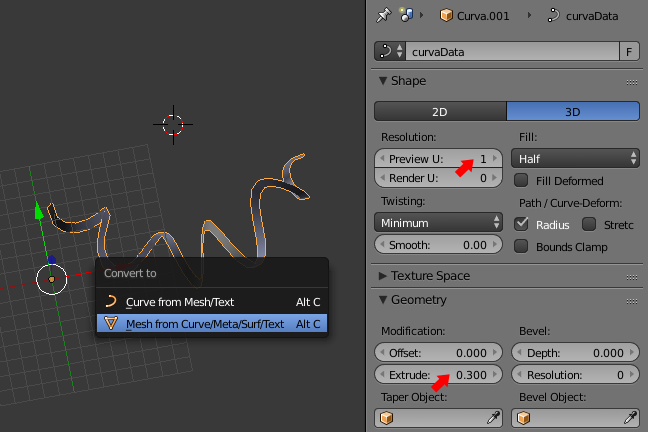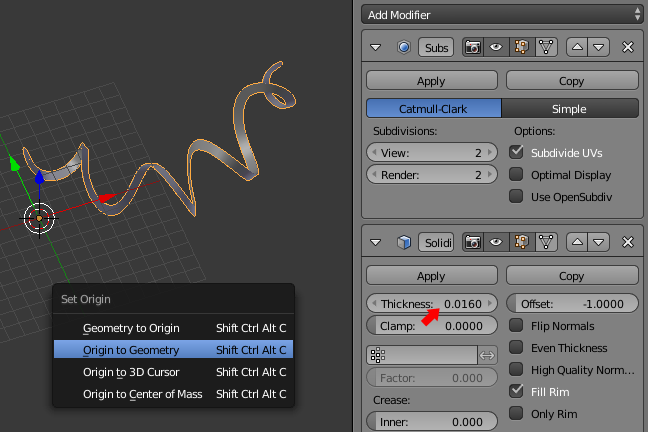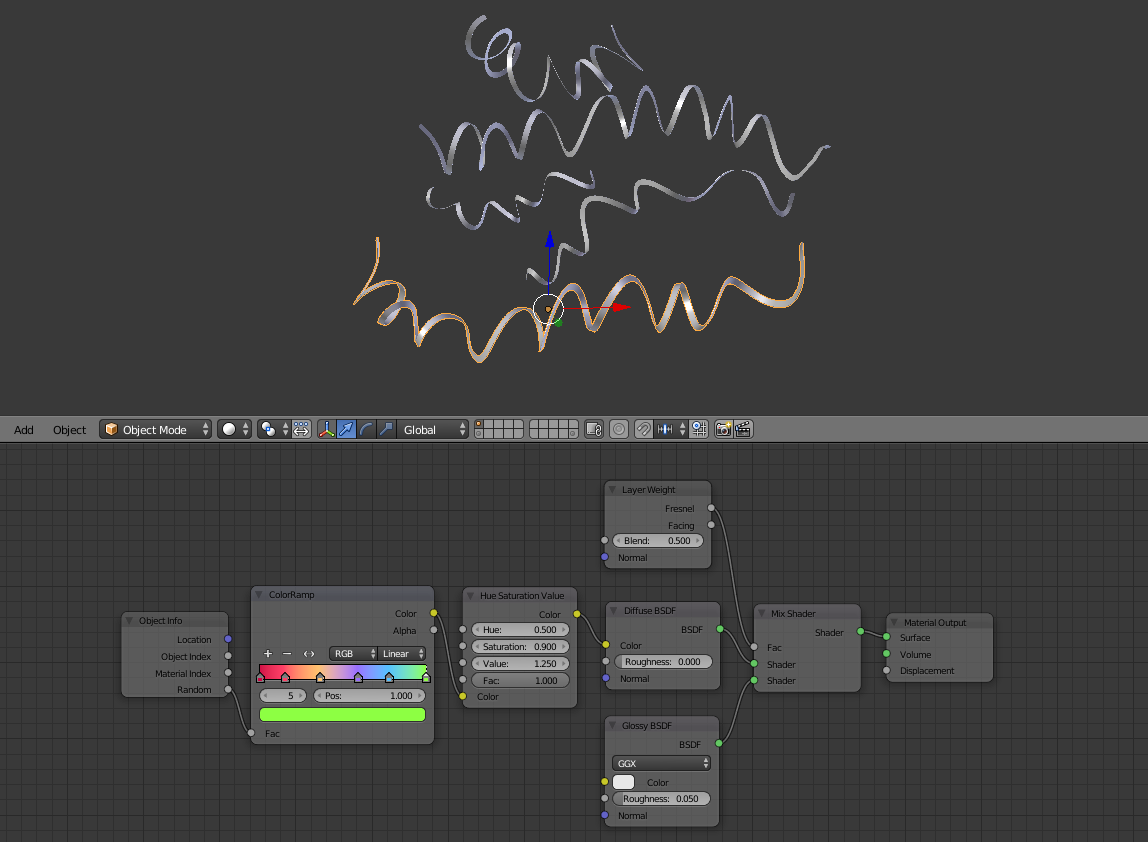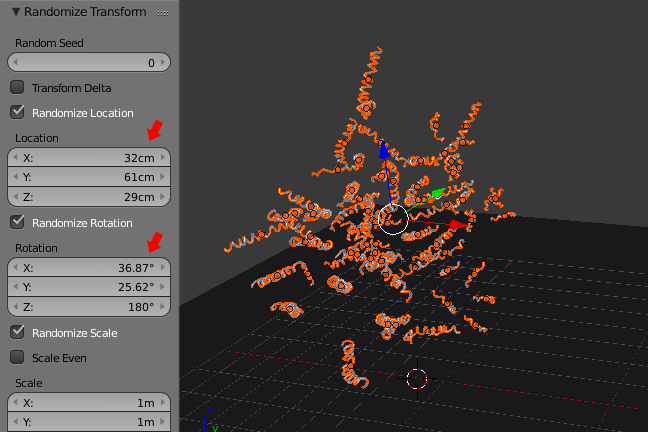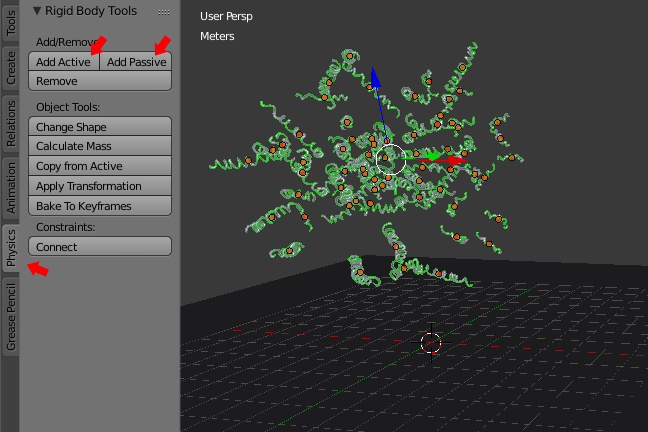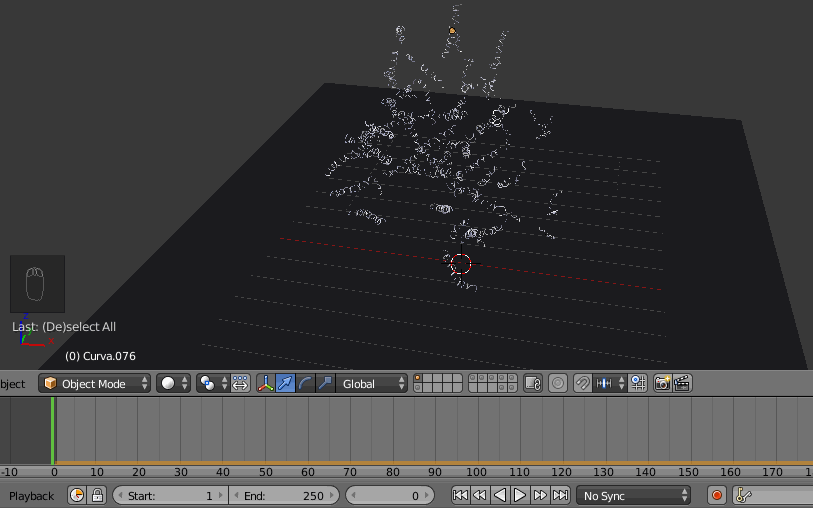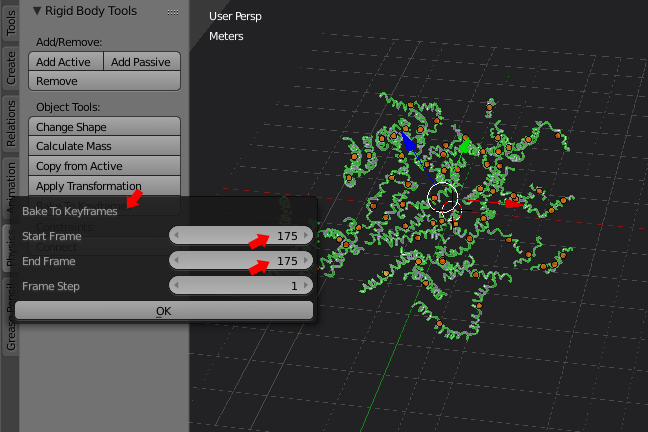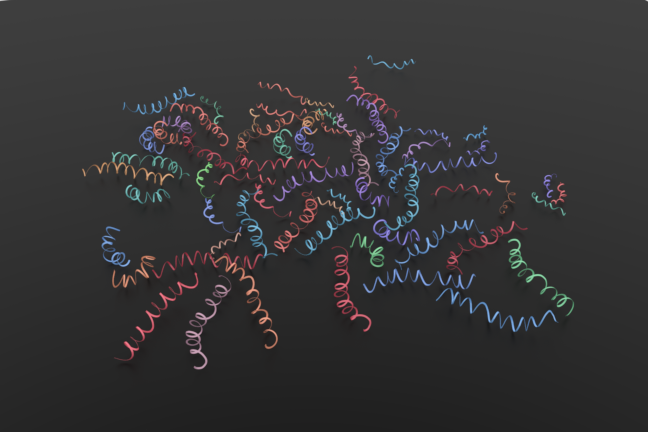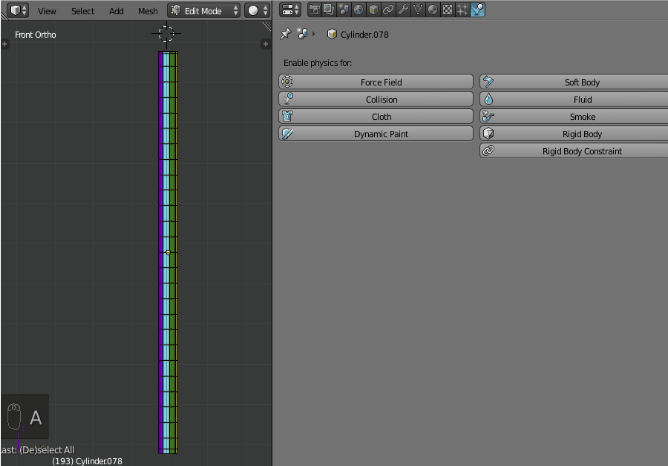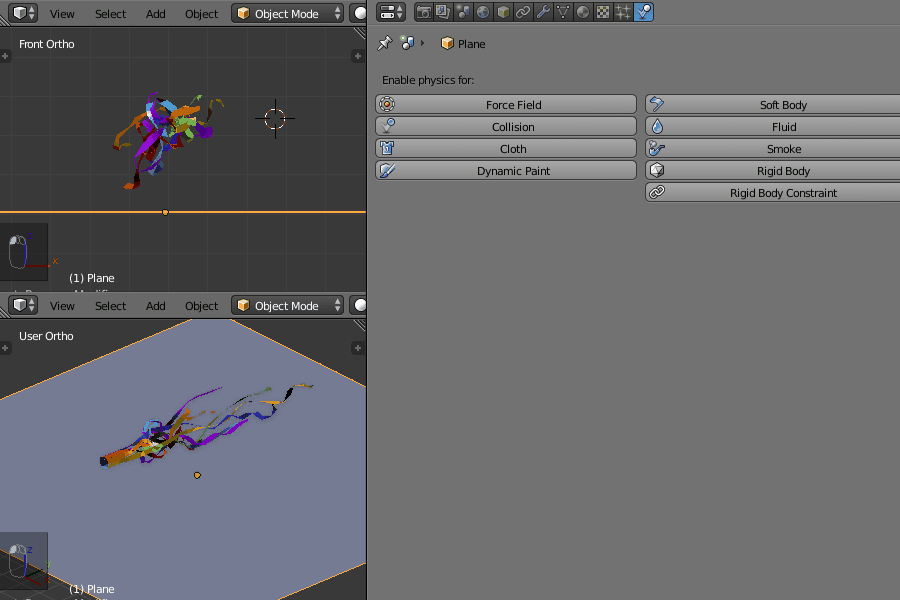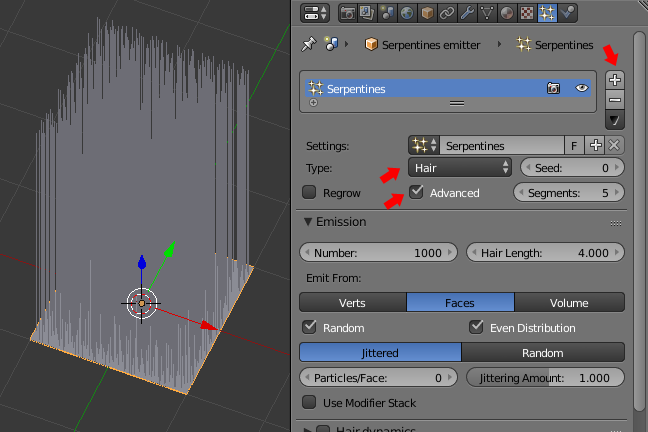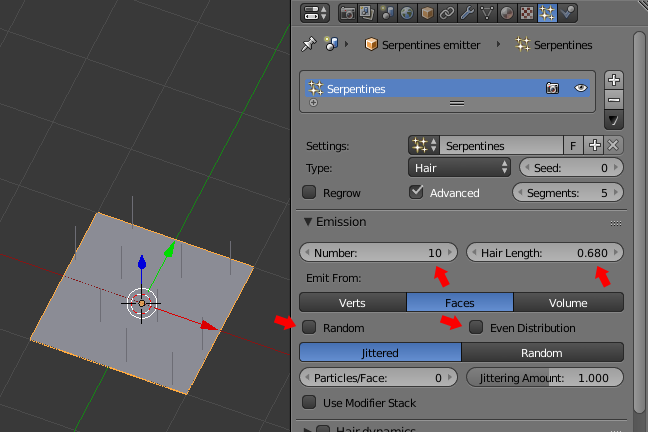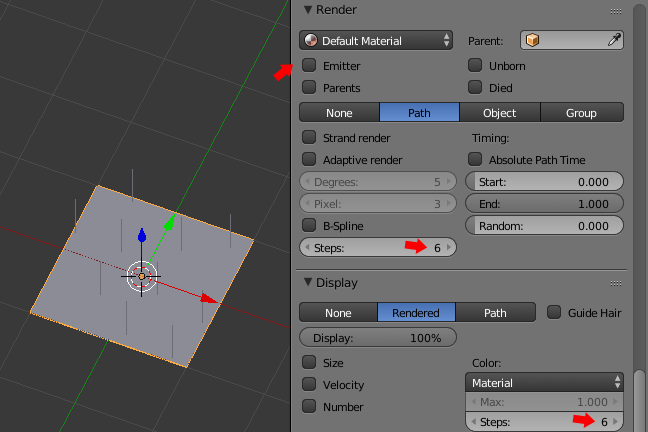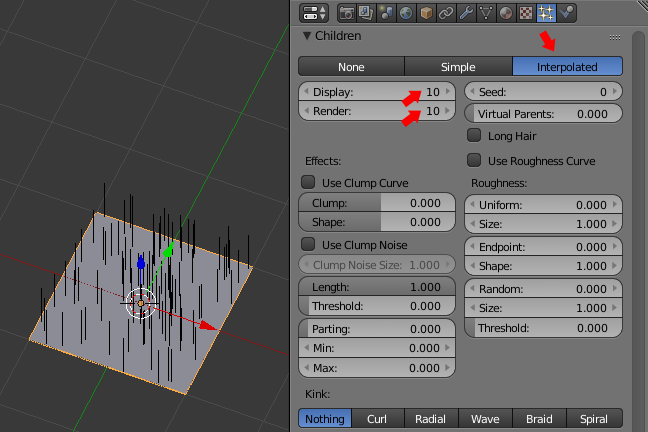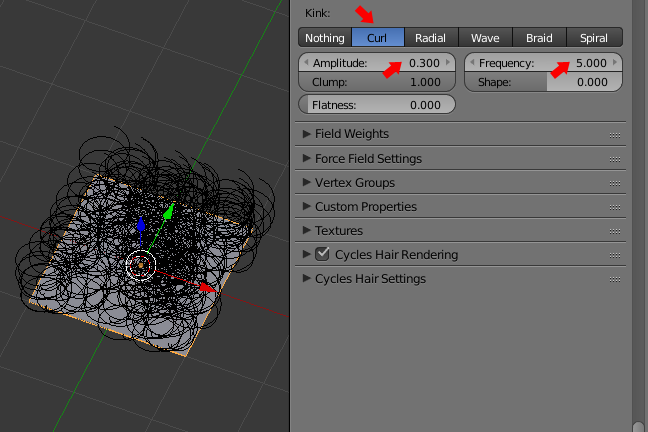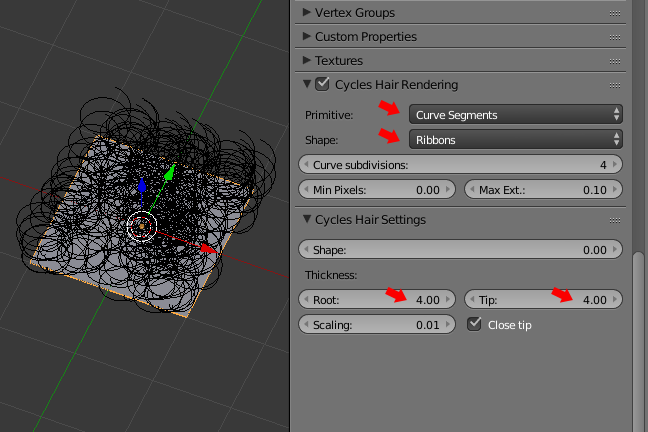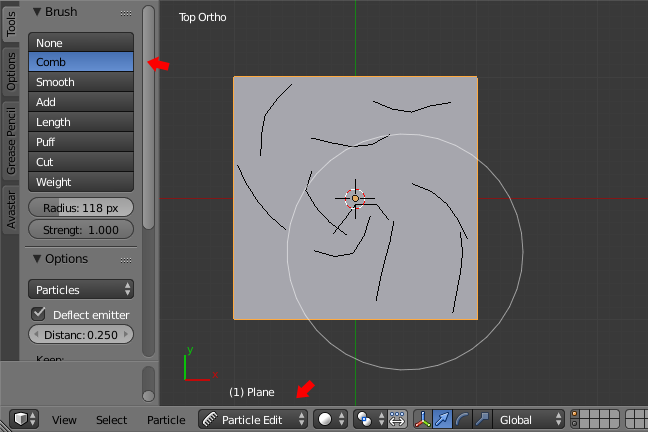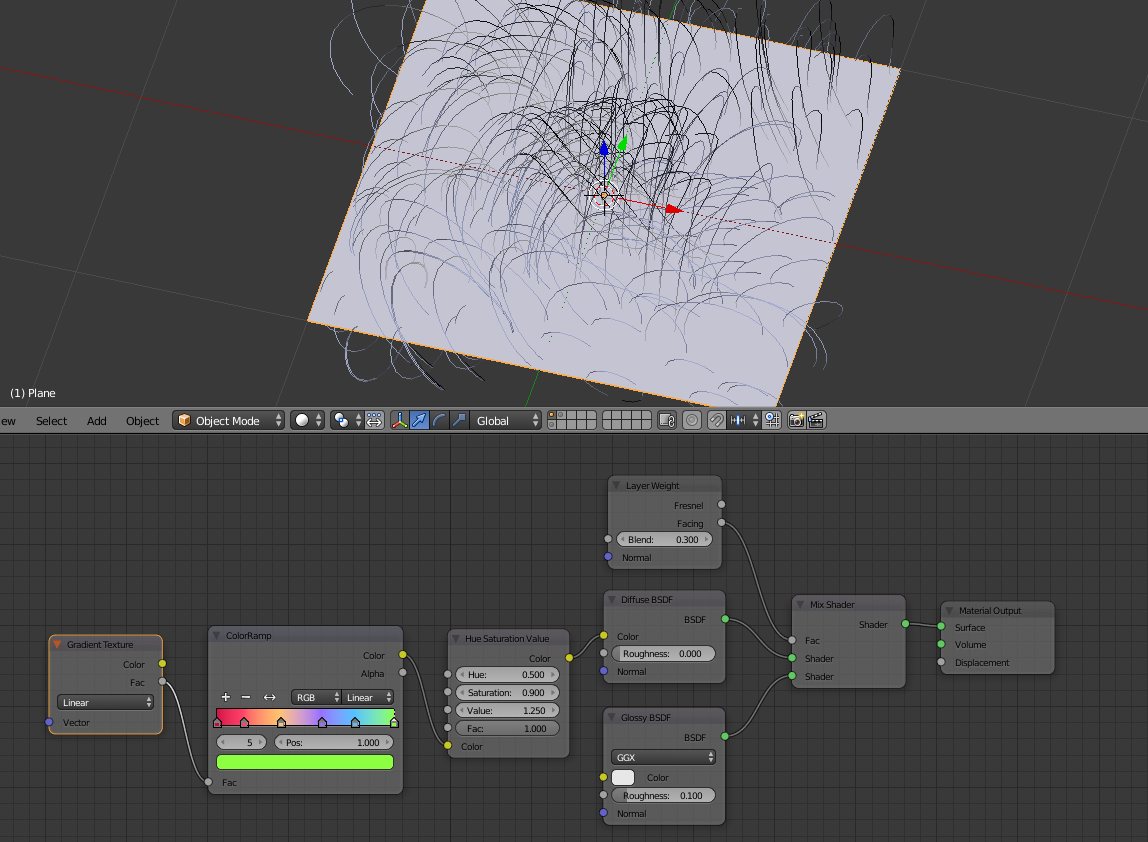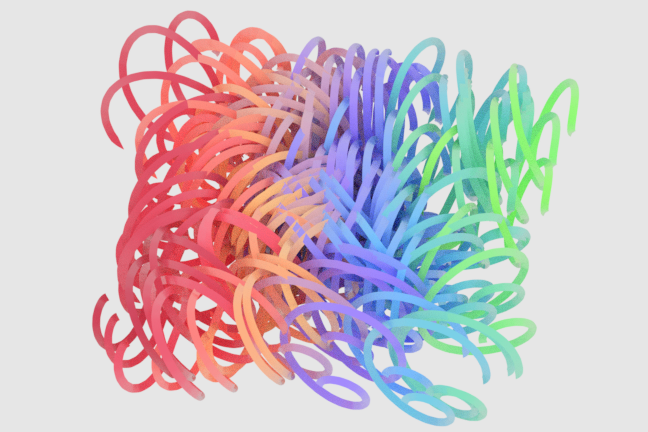As suggested the Cloth simulator is one way to go. In the example below the mesh is split with the V key along the vertical edges, but remains one object onto which the simulator acts. Important here is the weight painting that creates the group - ALT drag the brush for a smooth gradient. The weights are pinned in the Cloth settings.
The effect is visible once a force of some kind is added - each has somewhat different effect and can also be animated. Here I just used Harmonic as it works fine in a static position. ALTA to play animation.
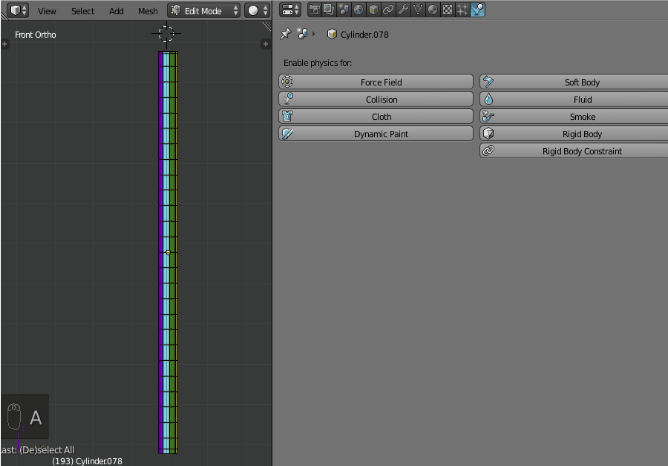
At any point in the animation you can freeze the mesh by applying the Cloth. Below I have added a second cloth modifier onto the mesh created from the first cloth modifier and dropped it onto a plane with collision enabled. Again here you can choose a point in the animation and then apply it to work on it further as a mesh.
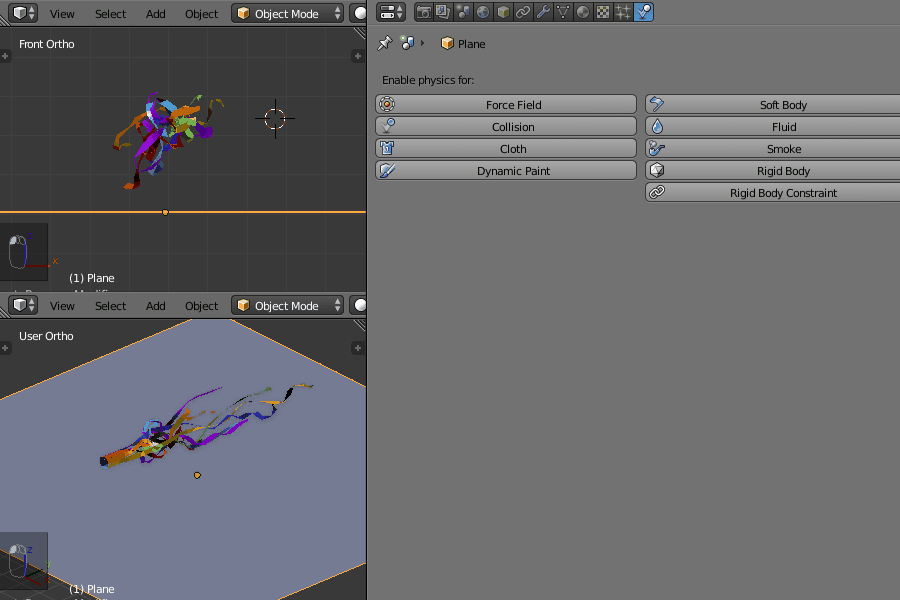


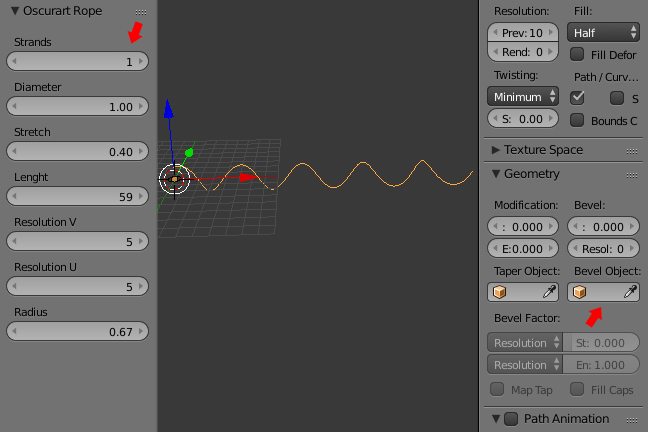
 MW to add more).
MW to add more).