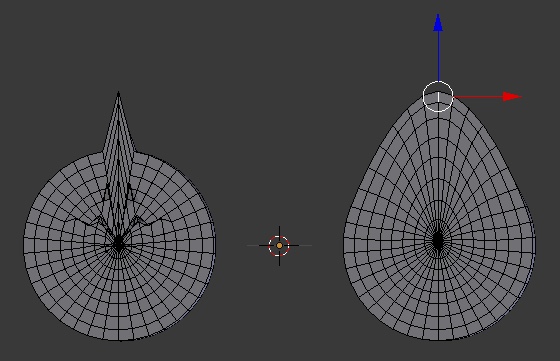The original object on the right is after applying a proportional transform to the face of a cylinder. The object on the left is a duplicate of the original showing the distorted mirror effect. Mirroring was set up with "Symmetrize" and selecting "X Mirror" on the "Mesh Options" tab.
-
$\begingroup$ Are you sure you don't have duplicate vertices? also, Symmetrize should give you options like "+X to -X" or "-X to +X", not just "X Mirror", at least in version 2.78. Can you upload the .blend if this doesn't answer your question? $\endgroup$– 4ntCommented Jul 14, 2017 at 14:52
-
$\begingroup$ Sounds like you should be using a Mirror modifier instead. $\endgroup$– Duarte Farrajota Ramos ♦Commented Jul 14, 2017 at 18:12
-
$\begingroup$ @Ant, I think you are right about duplicate vertices. Been struggling for several weeks trying to make a simple model with 5 cylinders and two Toroids. I joined everything so I could edit multiple objects for creating morph targets which may be part of the problem. I managed to duplicate and mirror the toroids but got stuck with the above cylinders. I would really appreciate help but I don't know how to upload the file and I don't think discussion is allowed here. I will percivere for a little longer before I throw in the towel. $\endgroup$– BarrieCommented Jul 14, 2017 at 19:49
-
$\begingroup$ @Barrie Upload the .blend here: blend-exchange.giantcowfilms.com It's gonna be far easier to see what's going on if you upload it. $\endgroup$– 4ntCommented Jul 15, 2017 at 12:59
-
$\begingroup$ @Ant many thanks. Here is the link. <img src="https://blend-exchange.giantcowfilms.com/embedImage.png?bid=3535" /> $\endgroup$– BarrieCommented Jul 15, 2017 at 17:44
1 Answer
The problem is that the X-Mirror option of the Mesh Options tab works by editing the mirrored vertices only when there is an exact X-mirrored counterpart (in local space).
Symmetrize does indeed create a copy on the other half and, in principle, if you are very careful, you can work fine with that X-Mirror option enabled. The problem is that if you accidentally duplicate vertices only one of them will be moved along with the mirrored one, the other one will remain static, which is what appears to have happened in your case.
As you can see, this is not a very good way of working with a symmetric mesh. Another complication arises when you want to add new vertices. You need to symmetrize every time so the X-Mirror option has mirrored vertices to work with.
There is a much better way of working with symmetric meshes, which is with the Mirror modifier, which works by copying every vertex from your mesh on the other half (in local space). At every time, you have an exact copy on the other half. Adding vertices or moving them also adds them or moves them on the other half. No need to use symmetrize. When you have the finished model you can click Apply on the modifier to make the changes permanent. At that point, the mesh becomes one and the mirroring stops working.
When you wish to add details that shouldn't be mirrored use a new object. Since modifiers are attached to the object, a new object without the Mirror modifier won't be mirrored.
Here is a .blend with the Mirror modifier used on your mesh. I used a separate layer so make sure to be on the correct layer. Notice that the X-Mirror option is disabled now. Also, I left the bridge unconnected so you could understand why you should check the Clipping option of the Mirror modifier. To see that, just move the edge loop of the bridge so it meets with its mirrored edge loop.
If you want to see the mirrored mesh in "edit mode" too, click on the last of the icons showing on the Mirror modifier settings. You can hide the mirrored mesh too if you click on the eye icon.
As an aside, the arm had duplicate vertices. While you are editing, make sure to select the part of the mesh you are working on and press W and Remove Doubles to not end up with duplicate vertices.
Also, to get better results on the curvature of the arm, try editing by extruding edge loops instead of using proportional editing. The basic workflow is by using an orthogonal view, pressing E to extrude the edge loop, then moving it where you want it, then pressing R to rotate it and S to scale it if necessary. If you are done and the result is not smooth enough, you can apply a Subdivision Surface modifier.
-
$\begingroup$ Wow! Thank you for your fantastic explanation and tips. Thanks also for the modification of my model and especially your time. Your help is very much appreciated. Regarding proportional editing, I used it to make a concave surface on the two cylinders but it also created an unwanted convex surface on the opposite side. is there another way of creating the concave surface on one side only? Or limiting the proportional action to one surface only. $\endgroup$– BarrieCommented Jul 16, 2017 at 12:10
-
$\begingroup$ Not sure I understand what you mean. What are you trying to edit? the lenses or the arms? also, what do you mean by "opposite side"? try using Connected instead of Enable in the Proportional Editing settings, this will only affect connected geometry around your selection. Don't know if that helps. $\endgroup$– 4ntCommented Jul 16, 2017 at 14:25
-
1$\begingroup$ Sorry, I was referring to the lenses. Problem solved. The "Connected" option worked. Many thanks again for all your help and patience. $\endgroup$– BarrieCommented Jul 16, 2017 at 17:28
-
$\begingroup$ Oh I forgot, if you are gonna render this, remember to use smooth shading on the parts of the mesh that should look smooth. To do that in edit mode, select the part of the mesh you want to smooth (tip: press L to select all connected geometry), and click on the "Shading/UVs" tab on the left panel. Then click on Faces: Smooth. $\endgroup$– 4ntCommented Jul 16, 2017 at 20:16
-
1$\begingroup$ A few useful shortcuts: "Ctrl + R" to insert edge loops; "Z" to see through faces and see if you are not adding random vertices inside; "Alt + Right Click" to select an edge loop; Ctrl + (E or F or V) for edge, face and vertex menu; the "W" menu. To move along a global axis, press G + (X or Y or Z). To move along a local axis, press G + (XX or YY or ZZ). Also, read a quick overview of what each modifier does, especially the ones under Generate, the Curve modifier, the Mesh Deform and maybe Warp (this last one is tricky but it might be especially useful in your case). That's all. $\endgroup$– 4ntCommented Jul 17, 2017 at 19:16