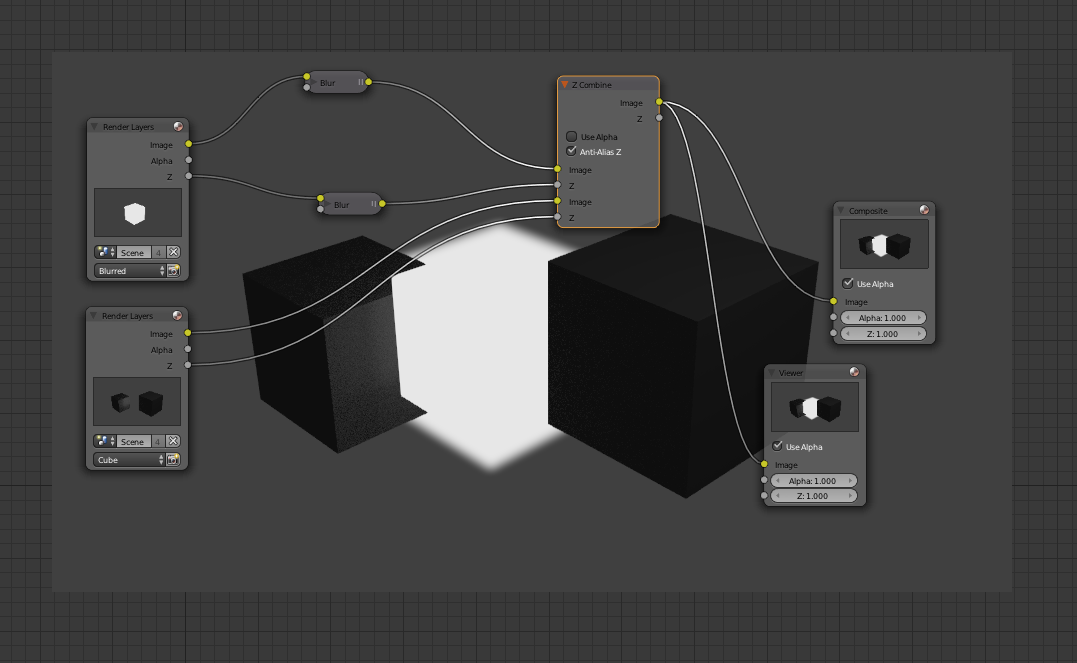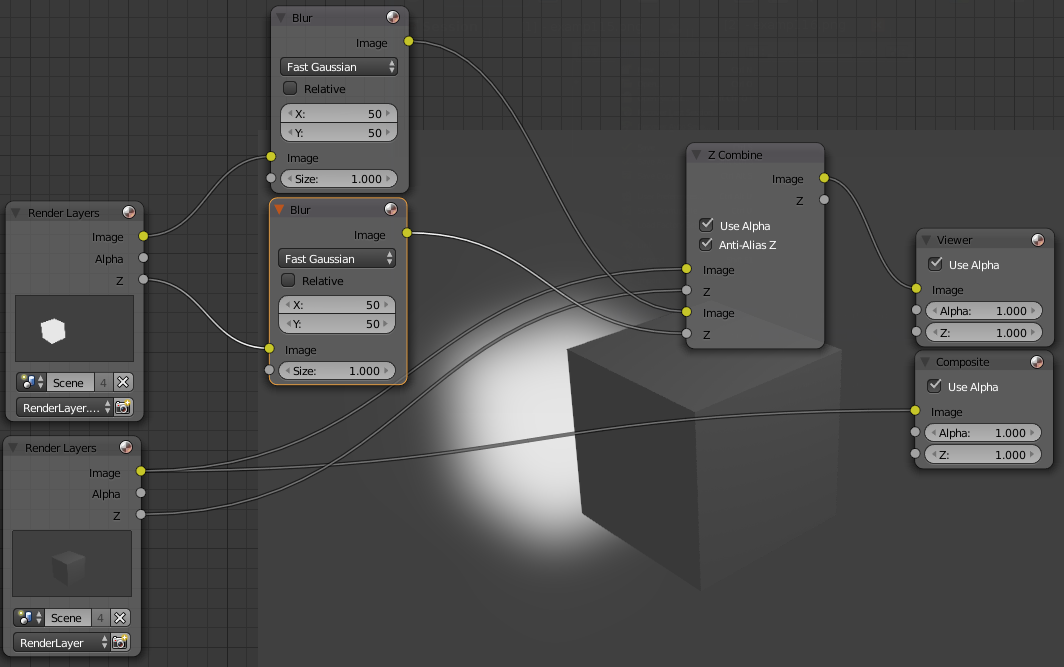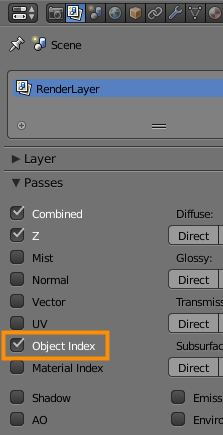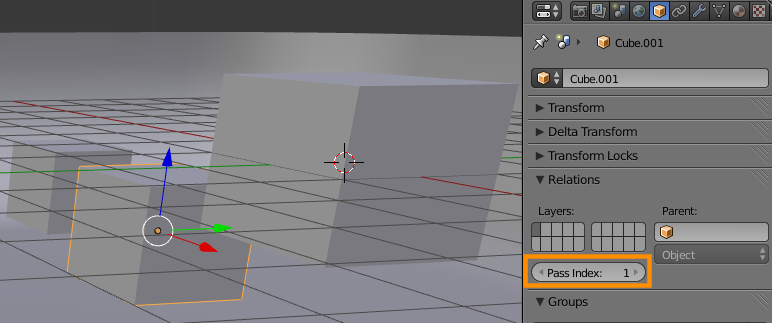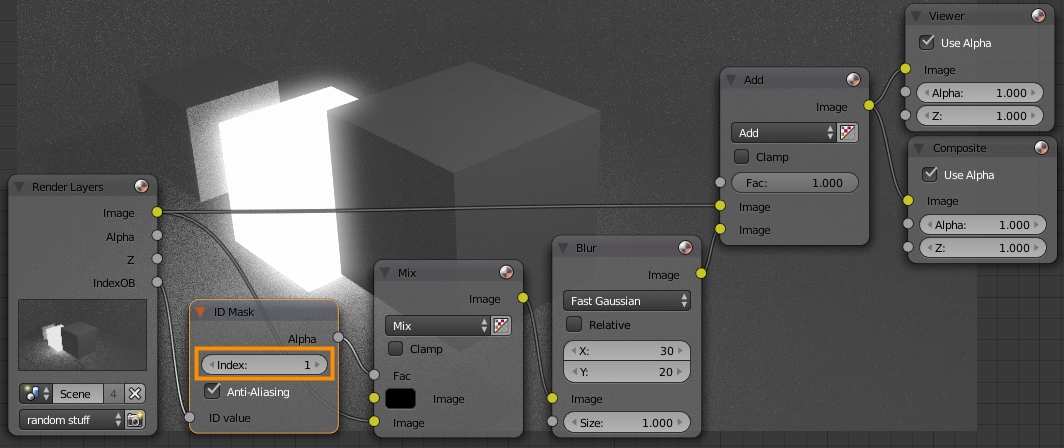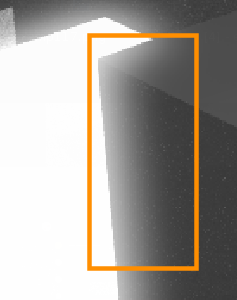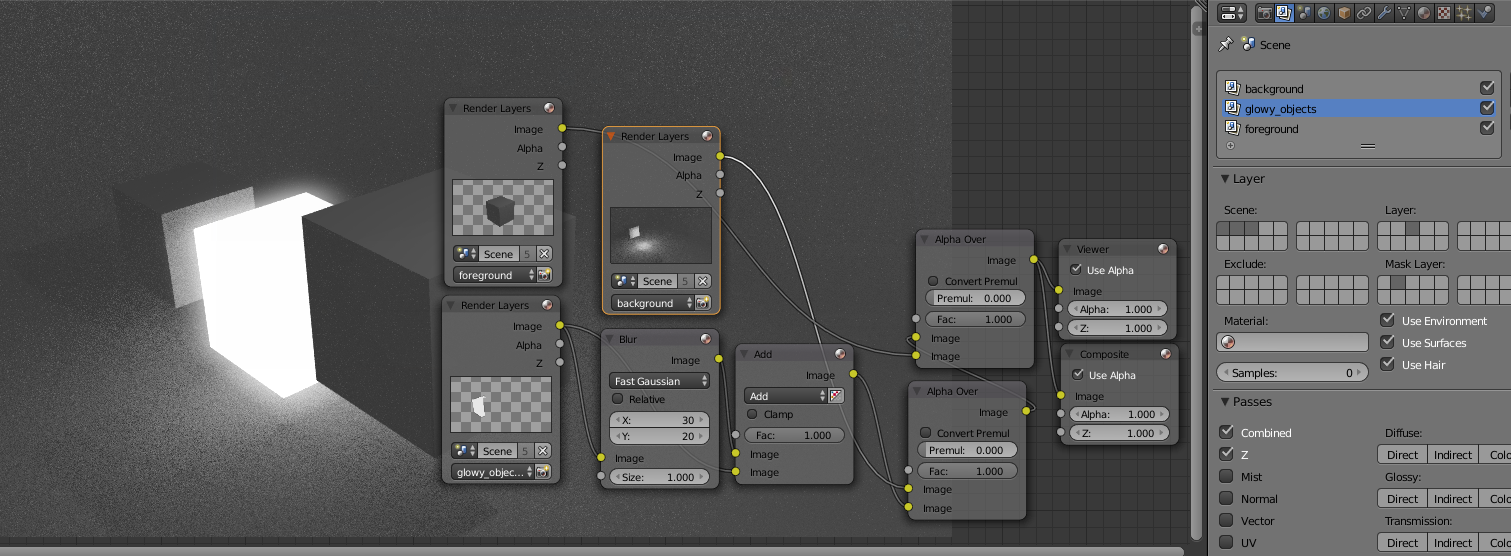this is driving me crazy. I want the trails in this scene to glow:
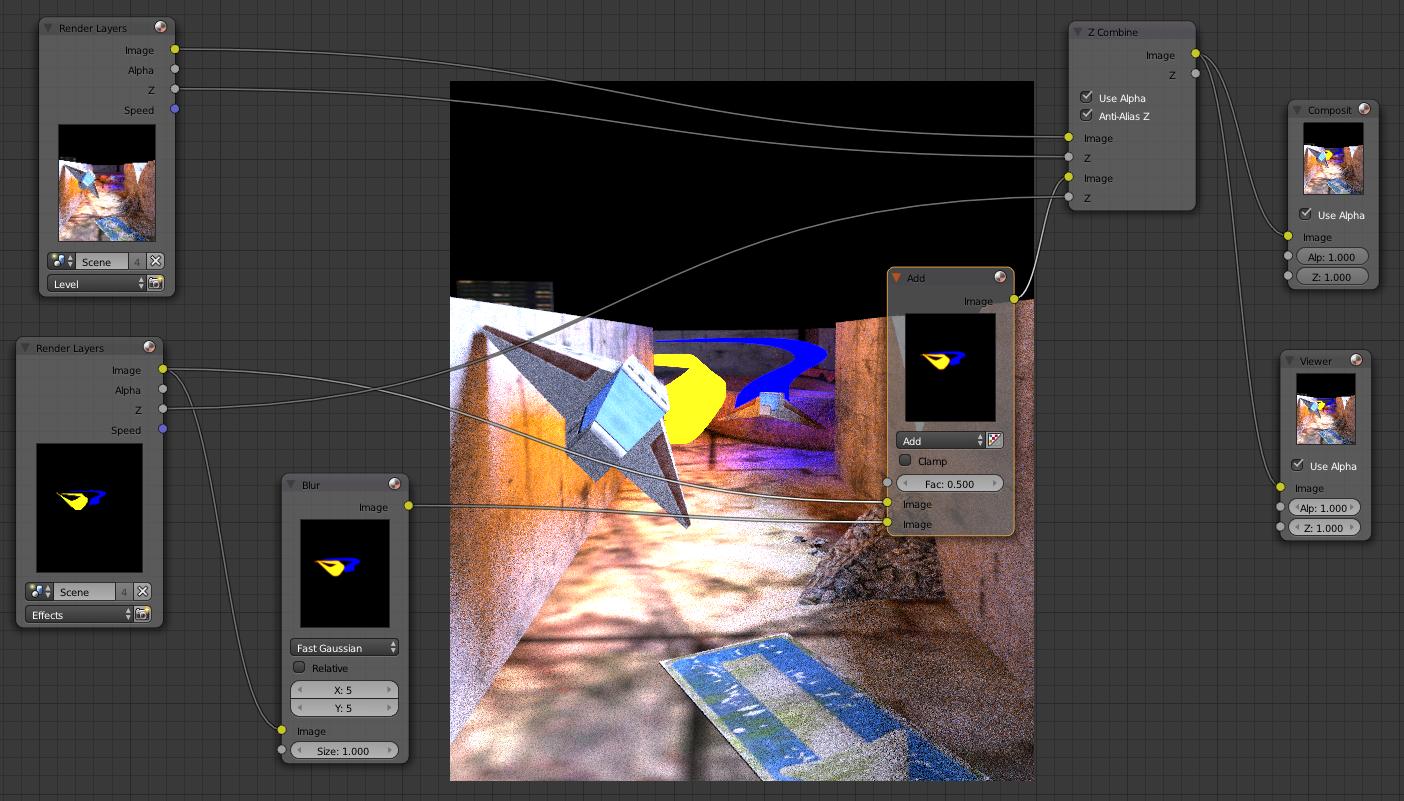
But when plugging the trails into the z combine node the blur is removed. If you have an idea why that is and what I can do to fix it I would be much obliged.
Many Thanks for your answers! Here is what happened:
Not using Alpha results in this:
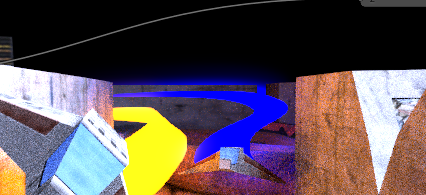
The blur is there but it is behind the geometry.
I already tried blurring the Z pass before and it turned out like this:
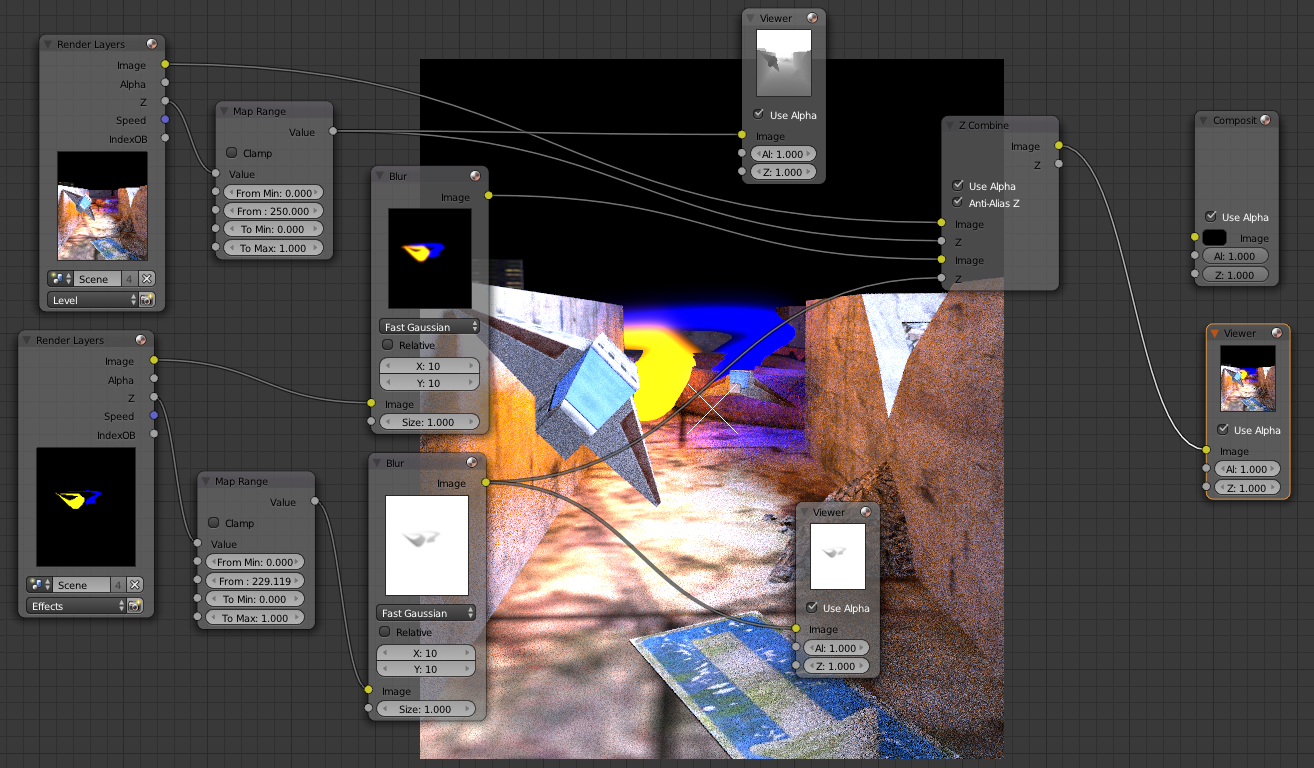
The Map Range nodes are necessary because otherwise the Z blur would just turn out white. There is some blur visible but the rest is messed up.
I think the problem is that the blurred render layer is wrapped by the unblurred render layer. This is what Gandalfs example would look like when putting a cube in front and one behind the blurred one: