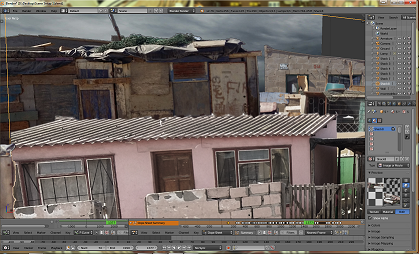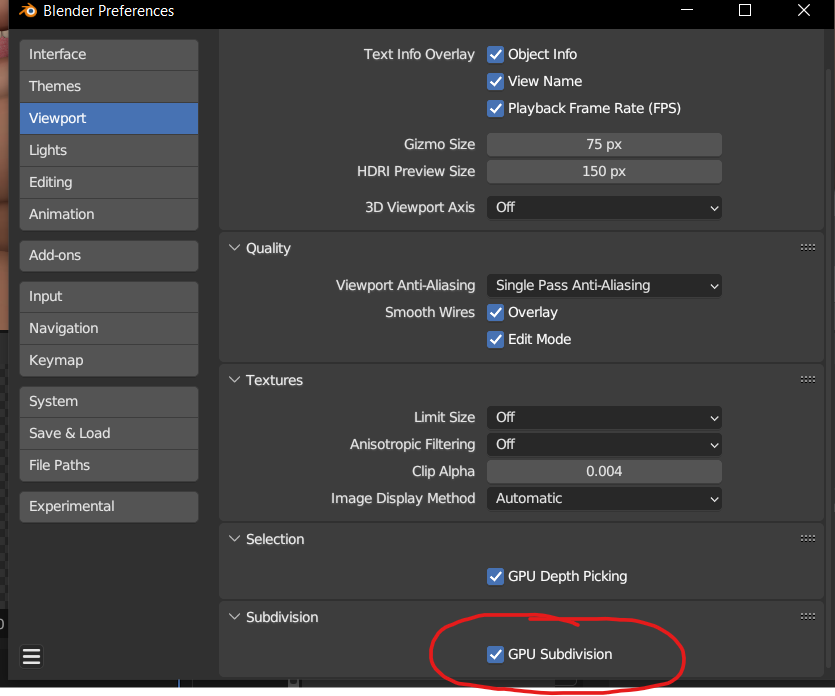I had a similar problem and found the "Transparency" and "X-Ray" boxes could eliminate the outlines. The boxes can be located (and ticked) under the orange cube for each plane in the Properties panel --> Display. Also make sure you've set the rendering to "Render Only" and possibly also - "World Background". Press N in the 3D window, and open the "Display" tab.
Another odd one, sometimes I need to 'awaken' Blender by jiggling between the "Multi Texture" and "GL" options found in the Shading tab. (press N in 3D window, open "Shading") When things don't work properly the 1st time and I do that, it often corrects itself the 2nd time! (Could be my video card)
Another one I came across when getting white outlines, was my 'trimming' when I'd cut out sections from pic files. I'd have to trim back to exclude the brighter edges of the piece I was cutting out and even paint over those edges! (I was using Gimp at the time)
I've encountered a white border on the bottom of the frame also and fixed that by "scaling", not the plane it was textured on, but the image itself in it's own Texture properties panel --> "Mapping" tab. (SH-Space) In there are x, y & z "size" entry boxes. You can type in very fine adjustments to 3 dec places, or simply slide them left and right for course adjustment. The white borders might disappear for you that way.