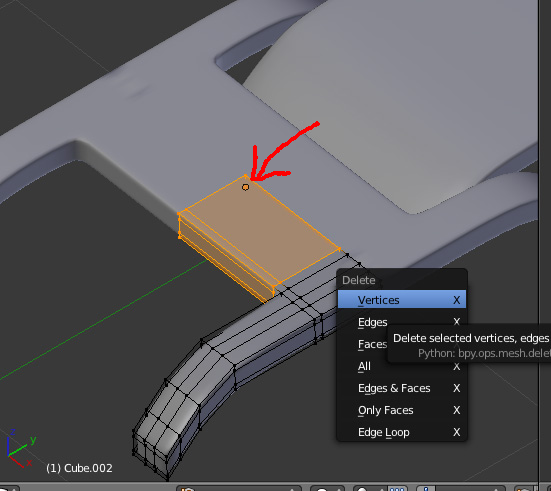It looks like Z-fighting, which is caused by overlapping faces in your model.
From Wikipedia:
Z-fighting is a phenomenon in 3D rendering that occurs when two or more primitives have similar values in the z-buffer. It is particularly prevalent with coplanar polygons, where two faces occupy essentially the same space, with neither in front. Affected pixels are rendered with fragments from one polygon or the other arbitrarily, in a manner determined by the precision of the z-buffer. It can also vary as the scene or camera is changed, causing one polygon to "win" the z test, then another, and so on. The overall effect is a flickering, noisy rasterization of two polygons which "fight" to color the screen pixels.
From looking at the tutorial you linked, the most likely place for this to have happened is in the Mirror modifier on the overlapping pieces. Ensure that the object origin is in the right place relative to the geometry, so the the geometry does not extend past the origin along the mirror axis:
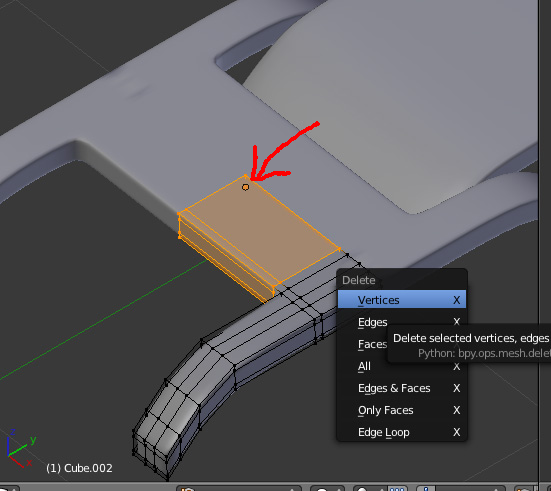
Since this question is getting asked a lot and overlapping faces aren't always caused by a mirror modifier, here are some common cases where there is no readily apparent overlapping face:
Overlapping objects, one of which is hidden in the viewport. Press ` (often the key below the Esc key) to toggle all layers visible, and then press AltH to unhide all hidden objects. This should make all objects visible in the viewport, but it's also possible you might have some modifier causing this. Try different combinations of disabling and enabling them in the viewport and final render).
Hidden faces in edit mode. Press AltH in edit mode to make sure all geometry is visible in the viewport while in edit mode.
Once unhidden, try selecting the problem faces/objects and see if moving them (G) reveals multiple faces/objects in the same location.
If there are multiple faces in the same place, one way you can try to get rid of them is with the Remove Doubles operator. Select all the vertices in the mesh with A, then press W> Remove Doubles. This will try and merge duplicate vertices if they are on top of each other.
- In the case of baking, overlapping UVs can have the same effect. Try using a quick auto-unwrap guaranteed to avoid overlapping UVs such as Smart UV Unwrap or Lightmap Pack to see if this is the problem.