How can I add text with non Latin characters?
I'd like to get text in other languages like Arabic, Russin (Cyrilic), Japanese, Chinese, Malayalam among others, but I get rectangles instead of Arabic letters.
How can I add text with non Latin characters?
I'd like to get text in other languages like Arabic, Russin (Cyrilic), Japanese, Chinese, Malayalam among others, but I get rectangles instead of Arabic letters.
First of all, Blender does not support Right-to-Left text rendering, however there are ways to use a wide variety of character sets.
The default Bfont has a very limited character set which does not include arabic.
To add arabic text to a 3D text object, you need to use a font that has the relevant glyphs (e.g. a unicode font).
Once you find a font that contains arabic characters, you need to load it into blender.
Note that you cannot use bitmap fonts, as blender needs vector data for generating curves.
##Loading a font: You can load a font into blender from the Object data > Font panel:
Add a text object ShiftA> Text
With the text object selected, click the file icon for the appropriate styling (e.g. regular, bold, etc.) in Properties > Object Data > Font:
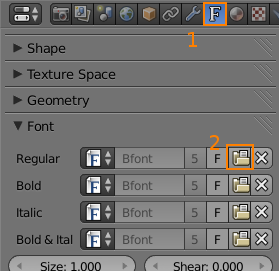
.ttf .otf etc.) on your system and click Open Font: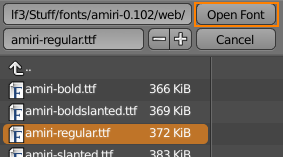
The font should now be used for the active text object.
##Entering characters:
If you don't have a keyboard that has Arabic characters, here are some alternate ways to input text:
method one:
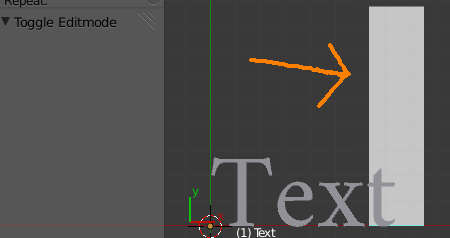
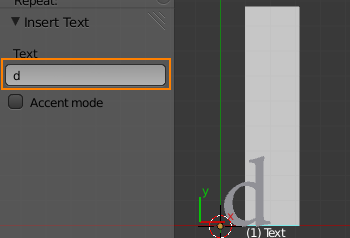
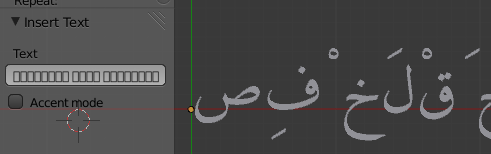
Note that you can enable International fonts in User preferences > System to display arabic charecters in the UI, making the arabic characters visible in the text field:
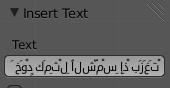
More about this later.
Method two:
As mentioned by kivig, there is a Paste from file feature.
Select the text object and enter edit mode (Tab)
Click Paste file in 3D view > Header > Text:
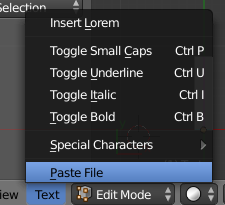
You can enable International Fonts in CtrlAltU> User preferences > System to display arabic characters:
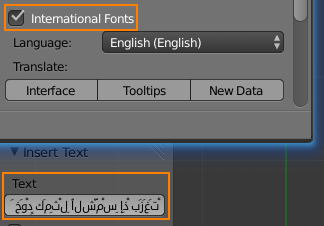
This also enables options to translate the UI into many languages, including arabic. See the wiki for more details:
From version 2.60, Blender supports international fonts and a range of language options for the Interface and Tooltips. To enable it, open the User Preferences window, System tab, and toggle the International Fonts option in the bottom right-hand corner.
This displays three new settings:
Language
drop-down menu where you can select your preferred language.Interface
to translate the User Interface itself (e.g. controls and menus).Tooltips
to translate tooltips.
Another way is to type/load texts in Text Editor, then Edit>Text To 3D Object.
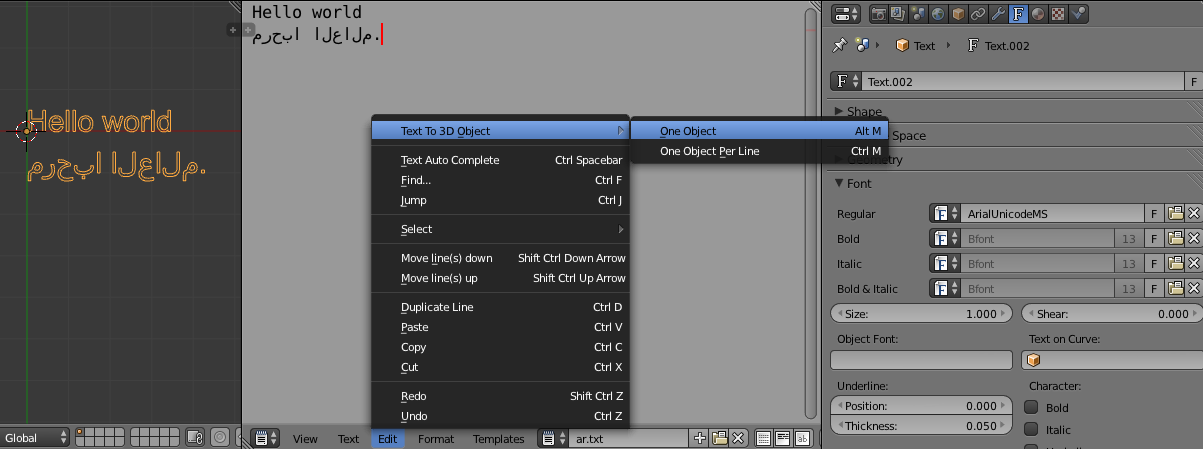
However, As you see from the image, the order for arbic characters is actually flipped. RTL editing/inputting hasn't been supported yet. You have to type / convert all characters flipped per line before that. (There is a very old solution for this, in case it may help some.)
Well for better results of text other than English I would advice you make a SVG file with inkscape and then import it in Blender.
To expand further:
There is currently no way to render properly-shaped Arabic text in Blender alone.
Another way is to use Inkscape to create a font and save it as a .svg file. Then in Blender, enable the .svg import addon and import the .svg file that you saved.