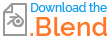I have a model with a toon shader and want to make the eyes glow like in the image/video below. But in Blender the eyes don't glow as you can see in the screenshot below. What should I do? I wish I could set the intensity like this.
① I want to make my eyes glow Case (Unity) https://www.youtube.com/watch?v=t_M9YyH1h30
It seems easy with Unity, but I can't write it out well I hope Blender can fix it. However, I didn't know how to connect shaders and nodes. I wonder if I should set the material for N00_000_00_EyeIris_00_EYE (Instance).
When I asked a question on Bing, it came out as follows. I still had to fix it, but it didn't come out the same way. It's wrong, but I'll put it in the reference below for reference.
To make your eyes glow, you need to follow these steps:
- Prepare MainTexture and Emission_Texture. The MainTexture can be a normal eye texture. The Emission_Texture makes the texture white only where the eye shines.
- Connect a Mix node to MainTexture and Emission_Texture respectively. A Mix node is a node that mixes two colors. You can choose between the MainTexture or Emission Texture and a color for the input of the Mix node. For the color, use either color1 or color2. It doesn't matter which one you connect to, but either color1 or color2 must be black to be editable. The Mix node ignores black colors when mixing two colors. So you can't edit the color of the blackened one. Don't make the color you want to edit black.
- Connect the output of the Mix node to Mtoon_universed. Mtoon_universed is a node that sets the eye material. In addition to MainTexture and Emission_texture, there are various items in the input of Mtoon_universed, but only EmissionColor and EmissionIntensity are used this time. EmissionColor is an item that determines the color that the eyes glow. EmissionIntensity is an item that determines the intensity of the eyes shining. Emissioncolor is connected to the output of a Mix node that mixes MainTexture and Emission_Texture. Enter a number for EmissionIntensity. The higher the number, the brighter the eyes.
- Connect the output of Mtoon_universed to the Main node. The Main node is the node that outputs the final material.
- Here's how to make it stand out. The texture may not have changed in the Unity video, but I think that's because the creator of the video already prepared a whitened texture. If you also have a whitened texture, you don't need to change the texture.