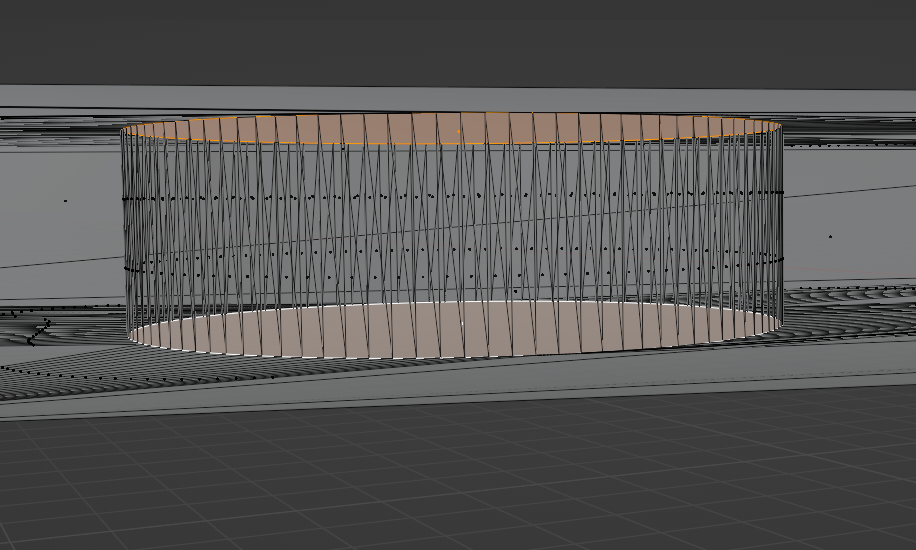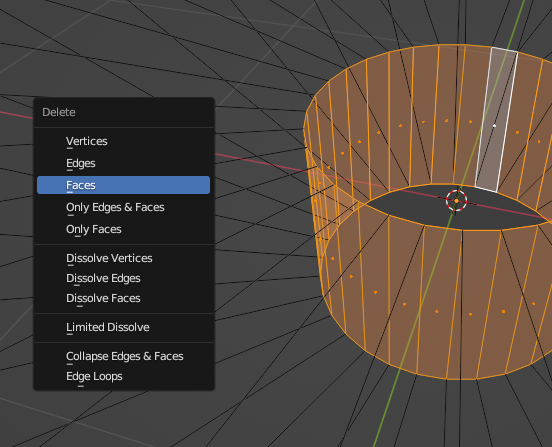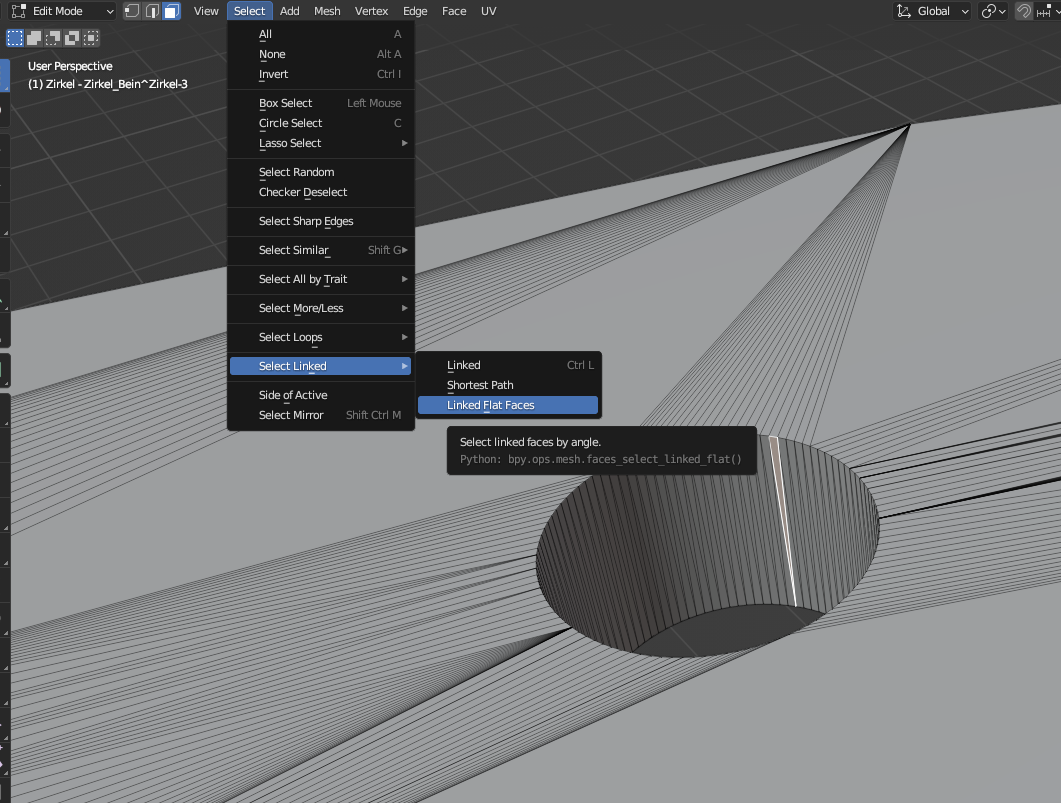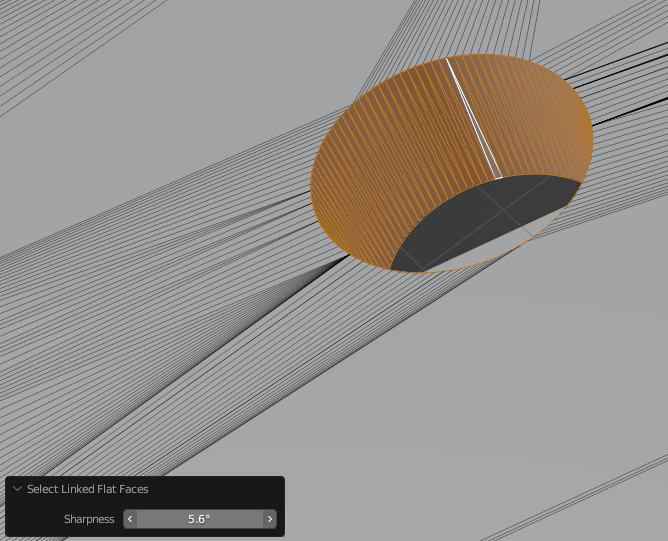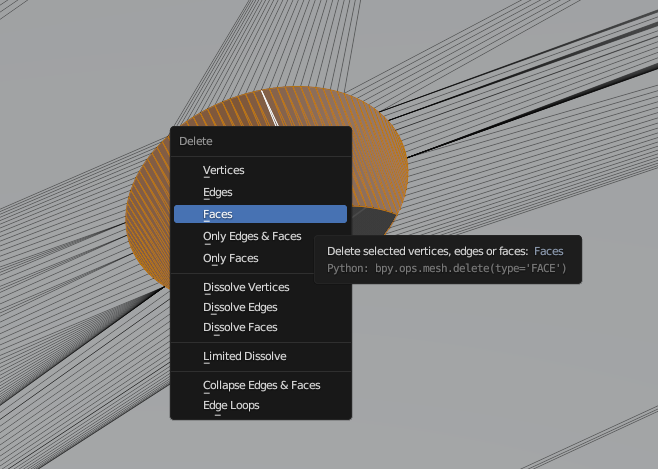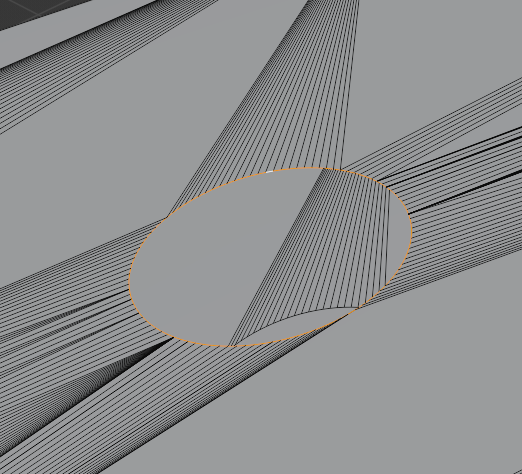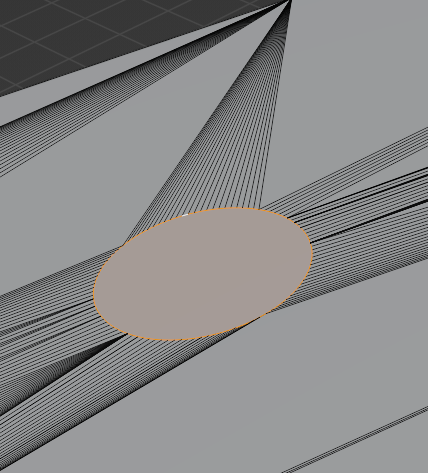I've watched several tutorials but I'm still struggling with what should be a simple task. I would like to modify a mesh imported from STL file for 3D printing it. The model has a solid surface with a pass-trough hole that I'd like to close. I selected the upper border of the hole and closed it by pressing F, then I did the same on the lower border. This effectively closes the hole but it leaves the inner walls of the hole. Hope the picture explains better.
This is what I obtained (section):
I'd like to get to this:
What is the right procedure?