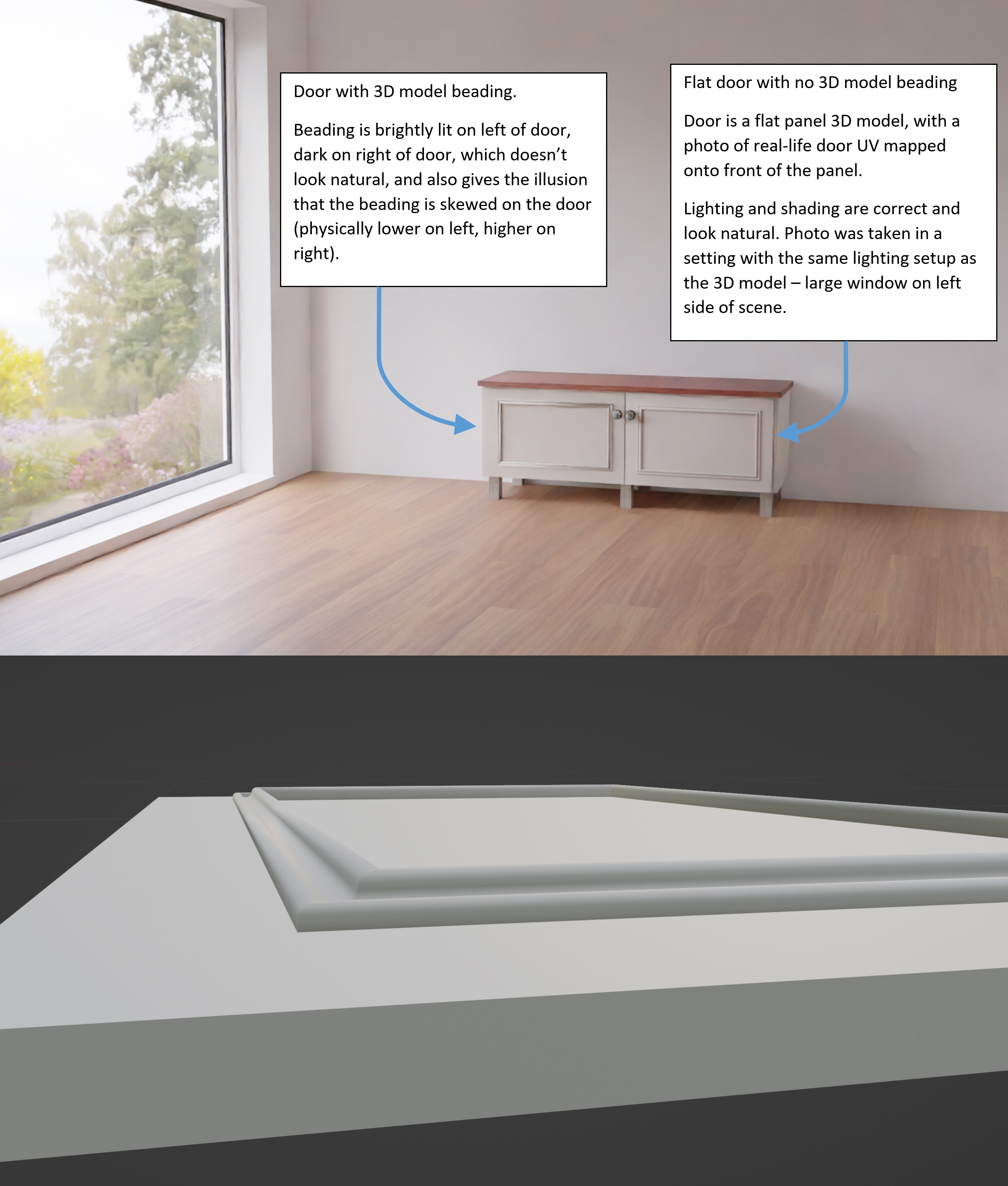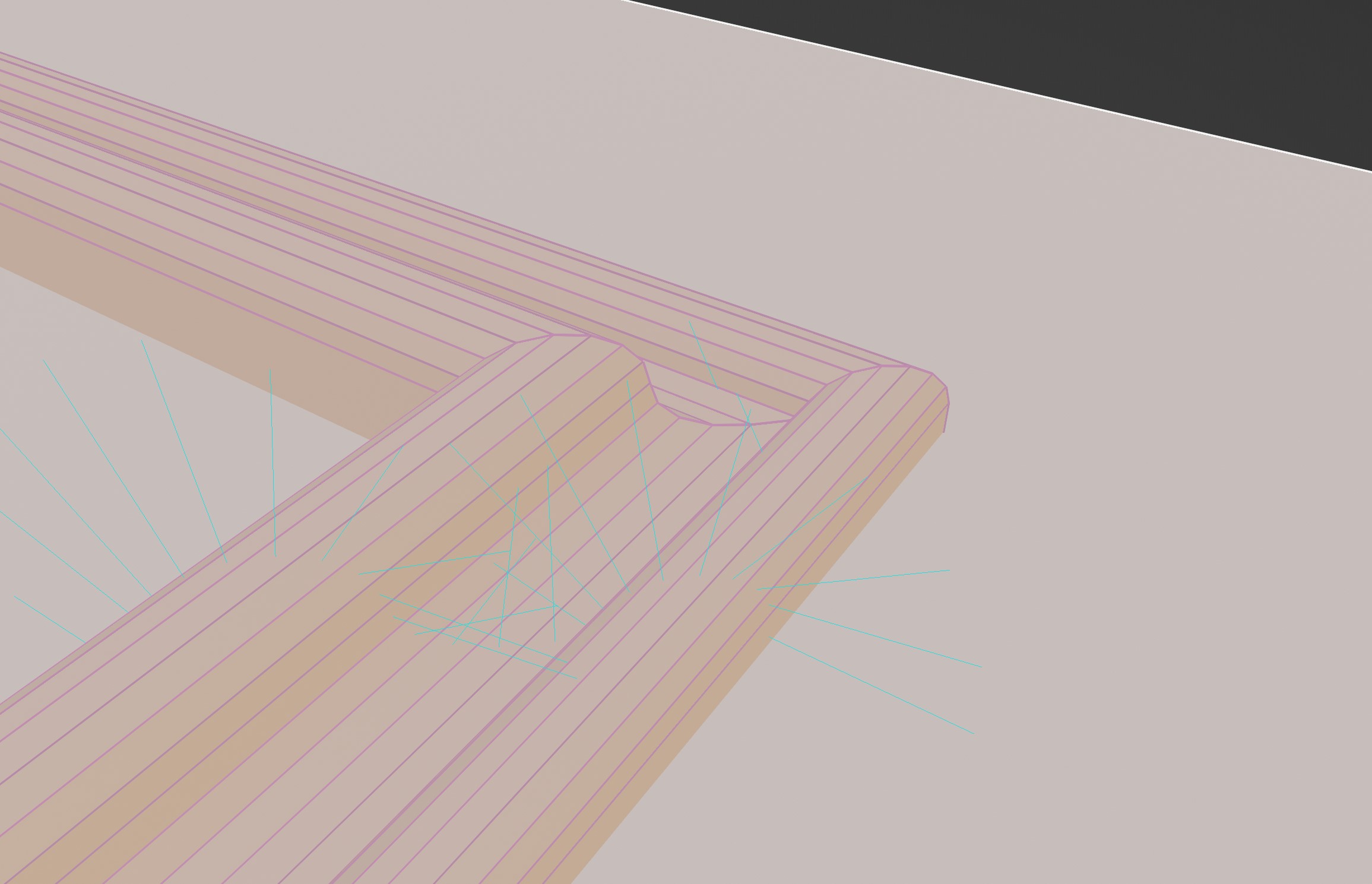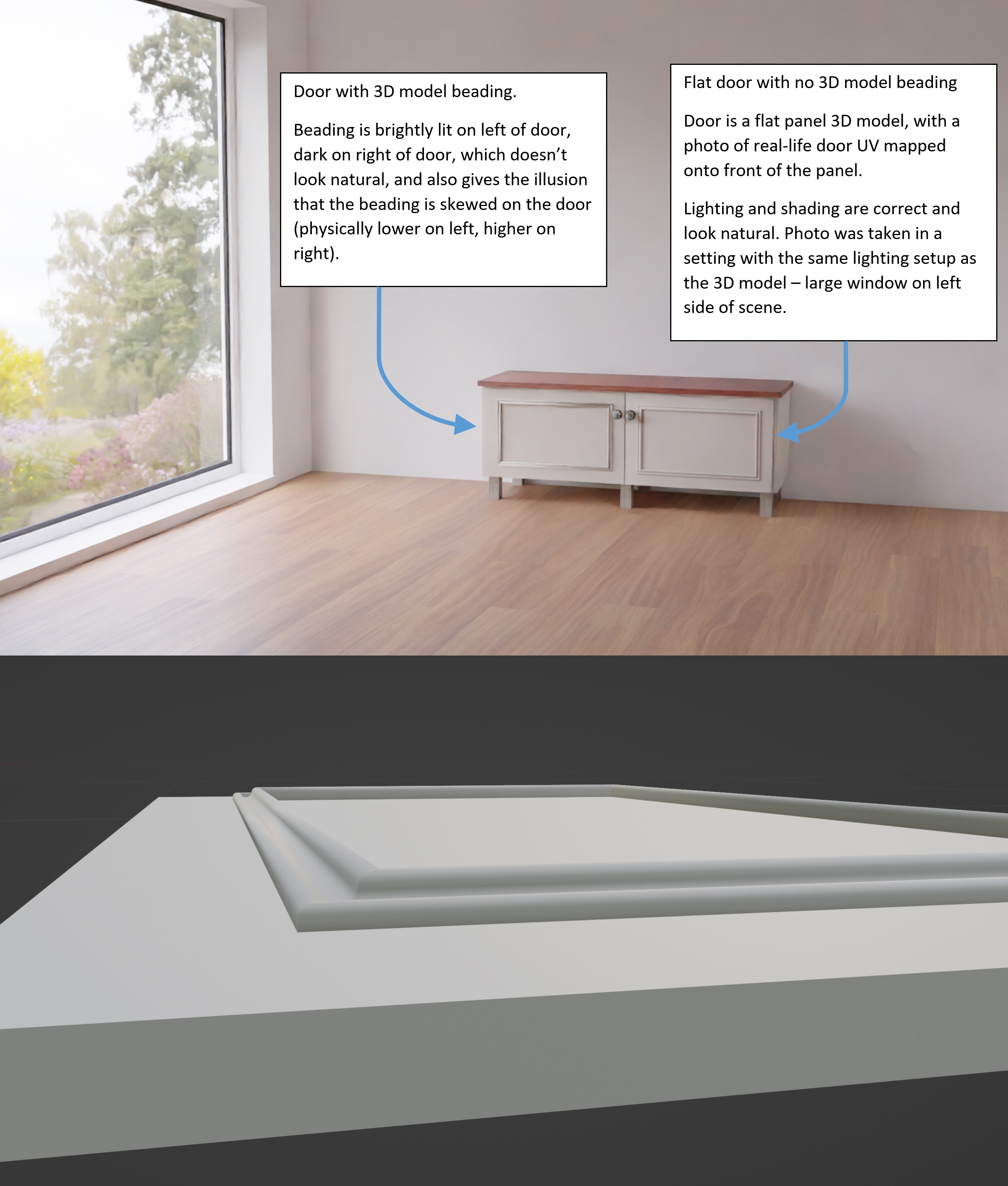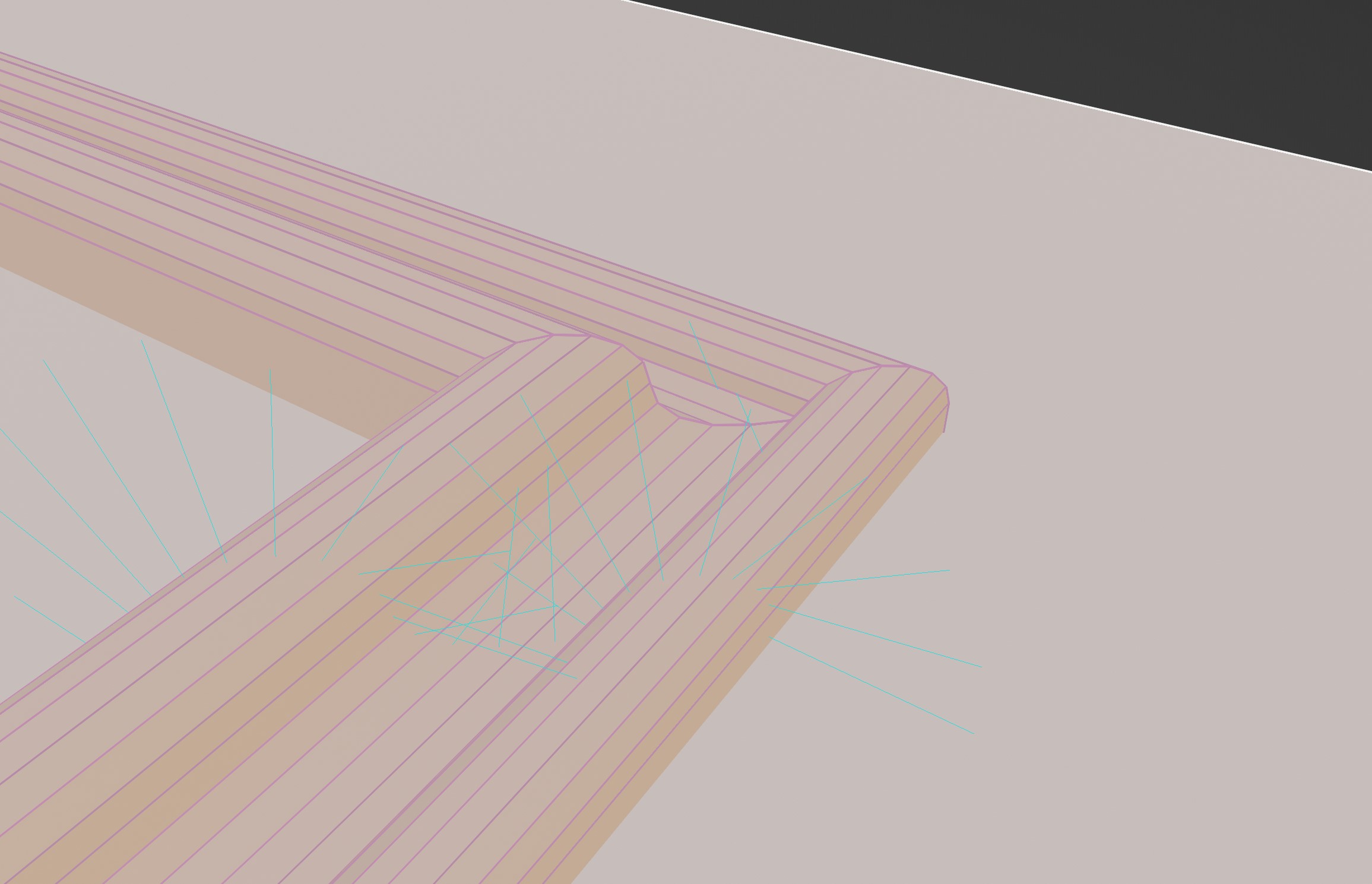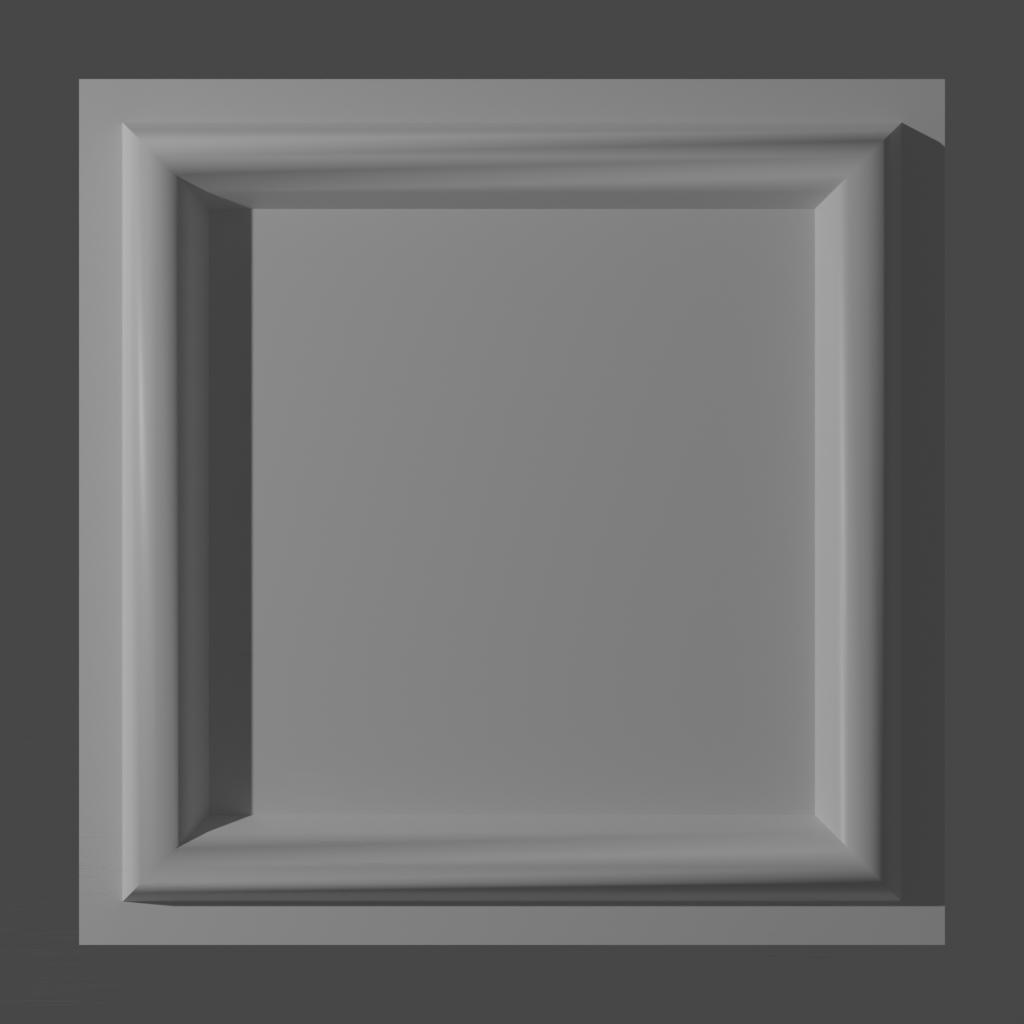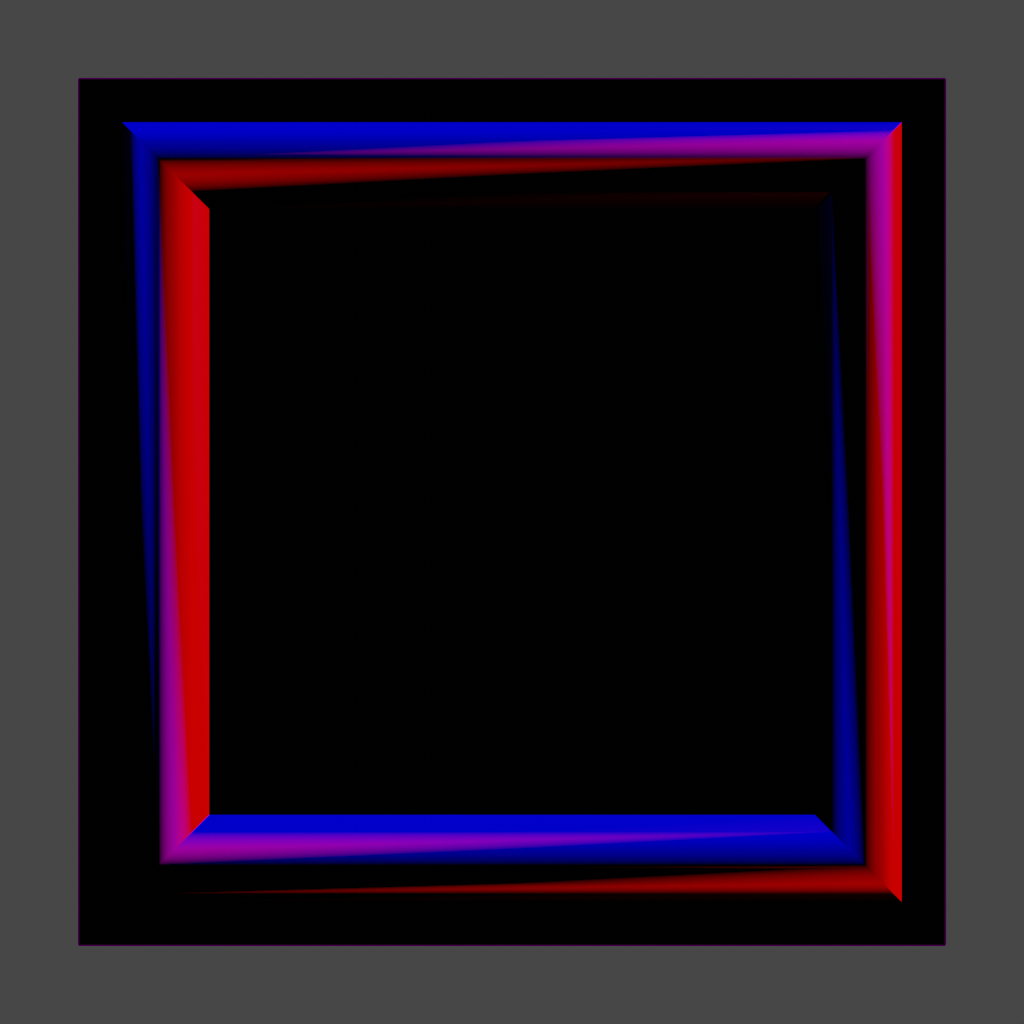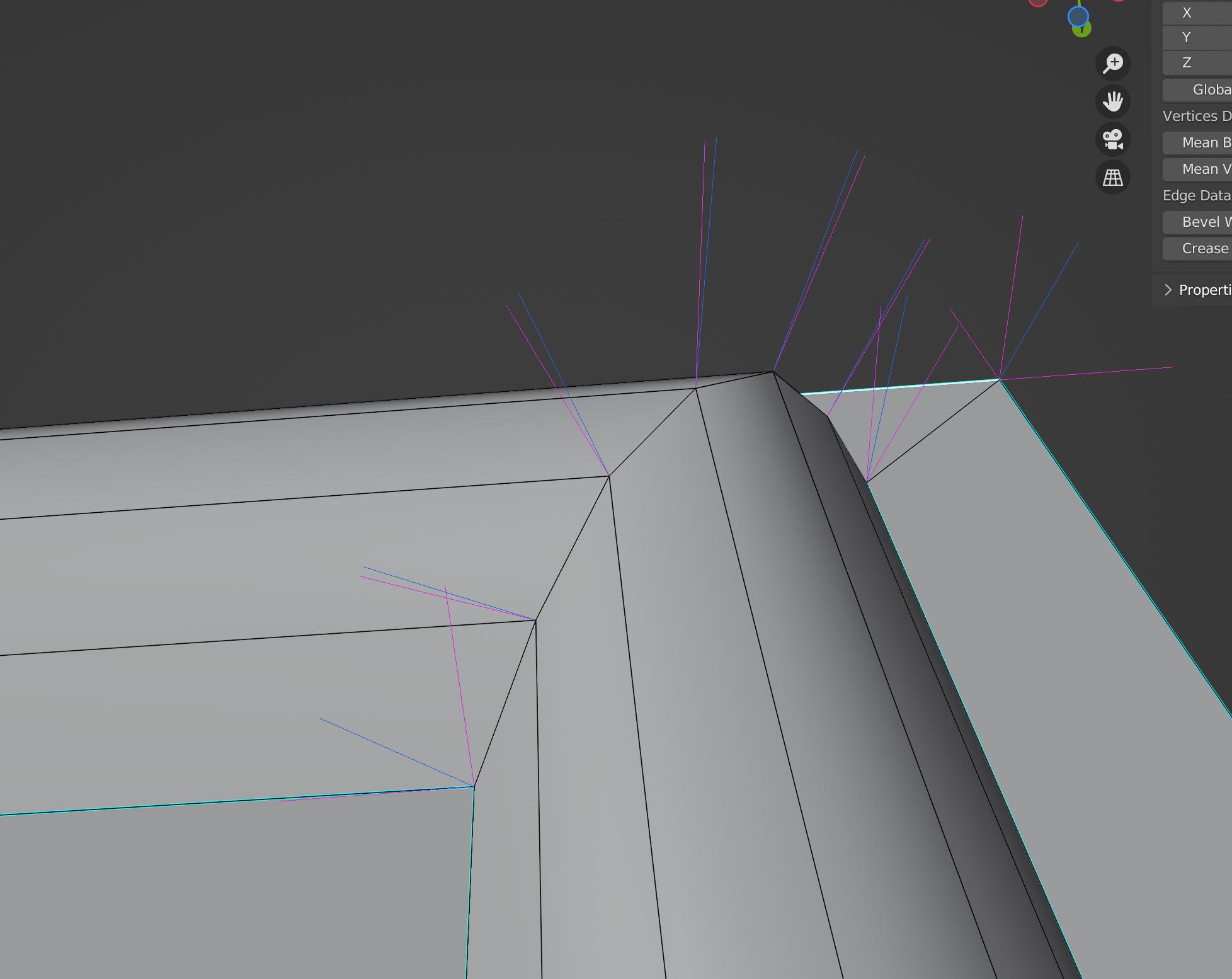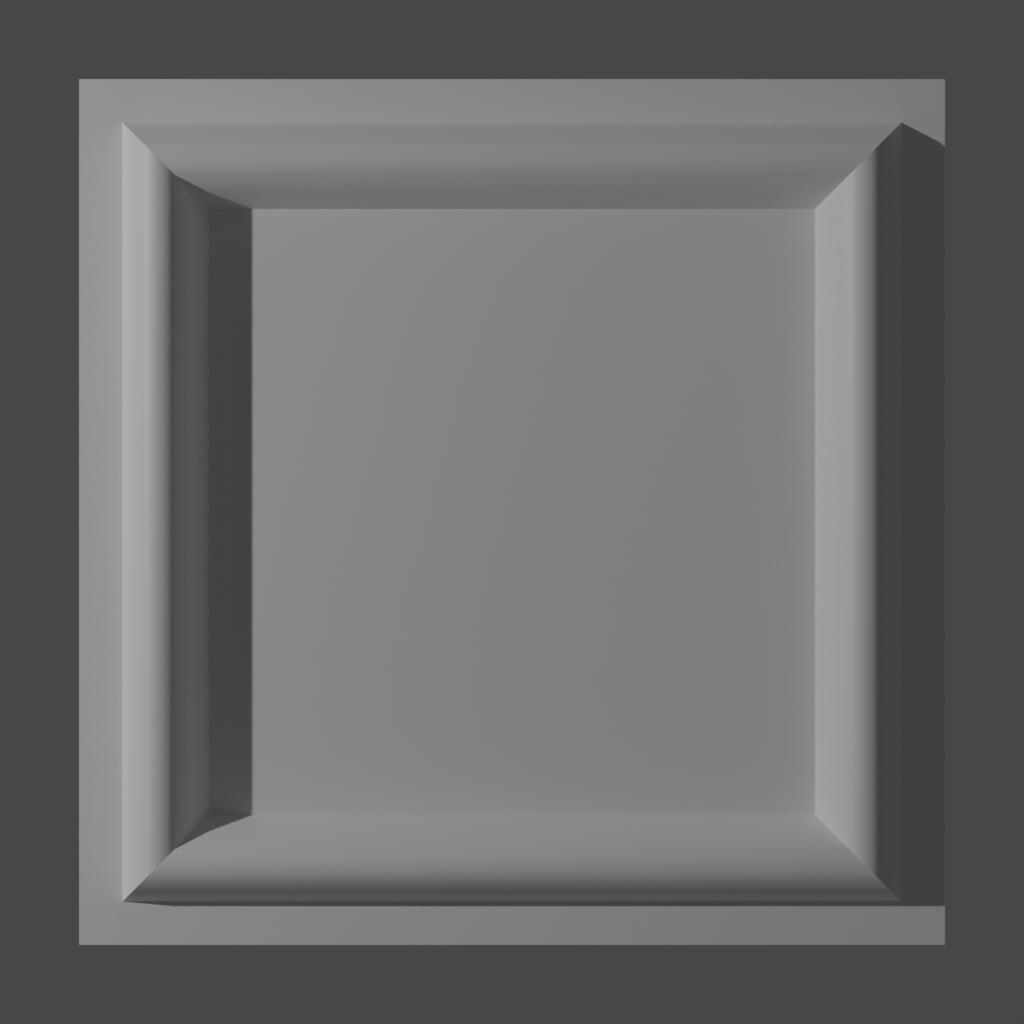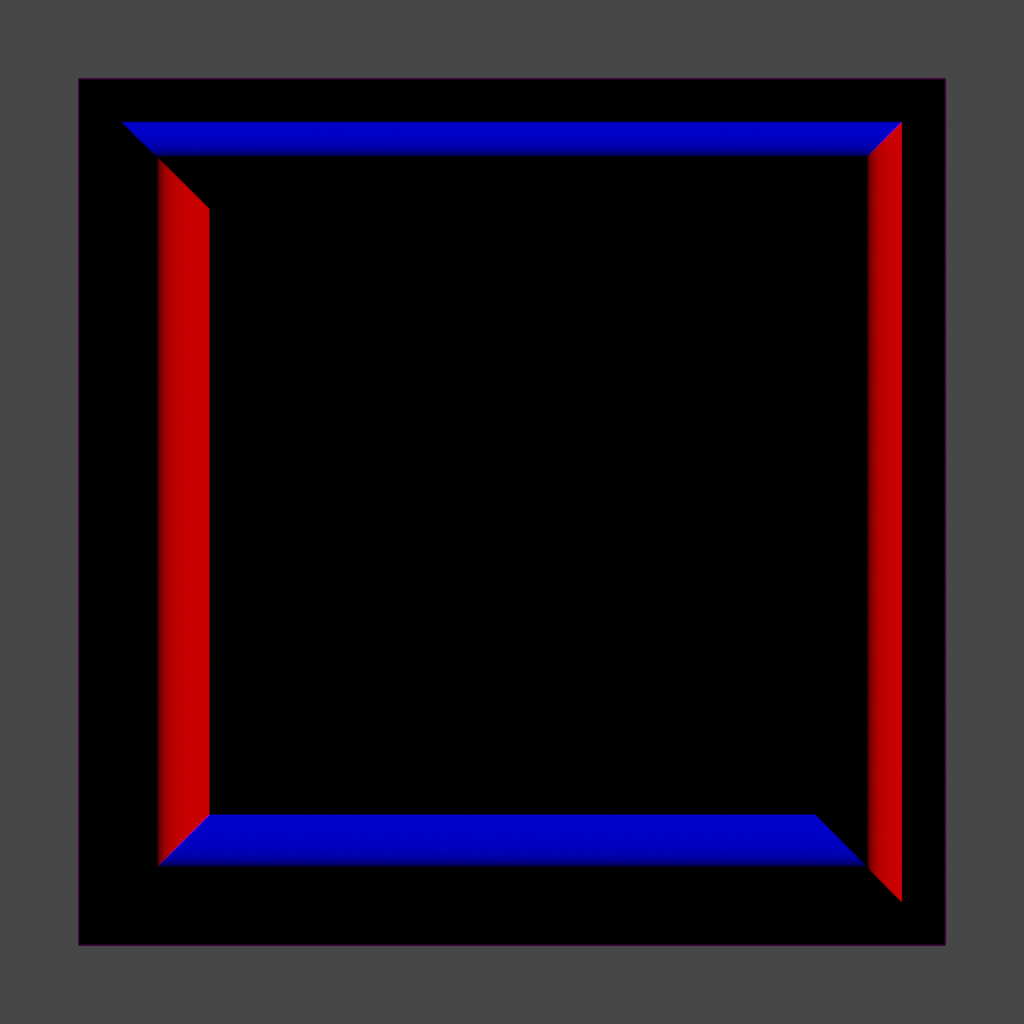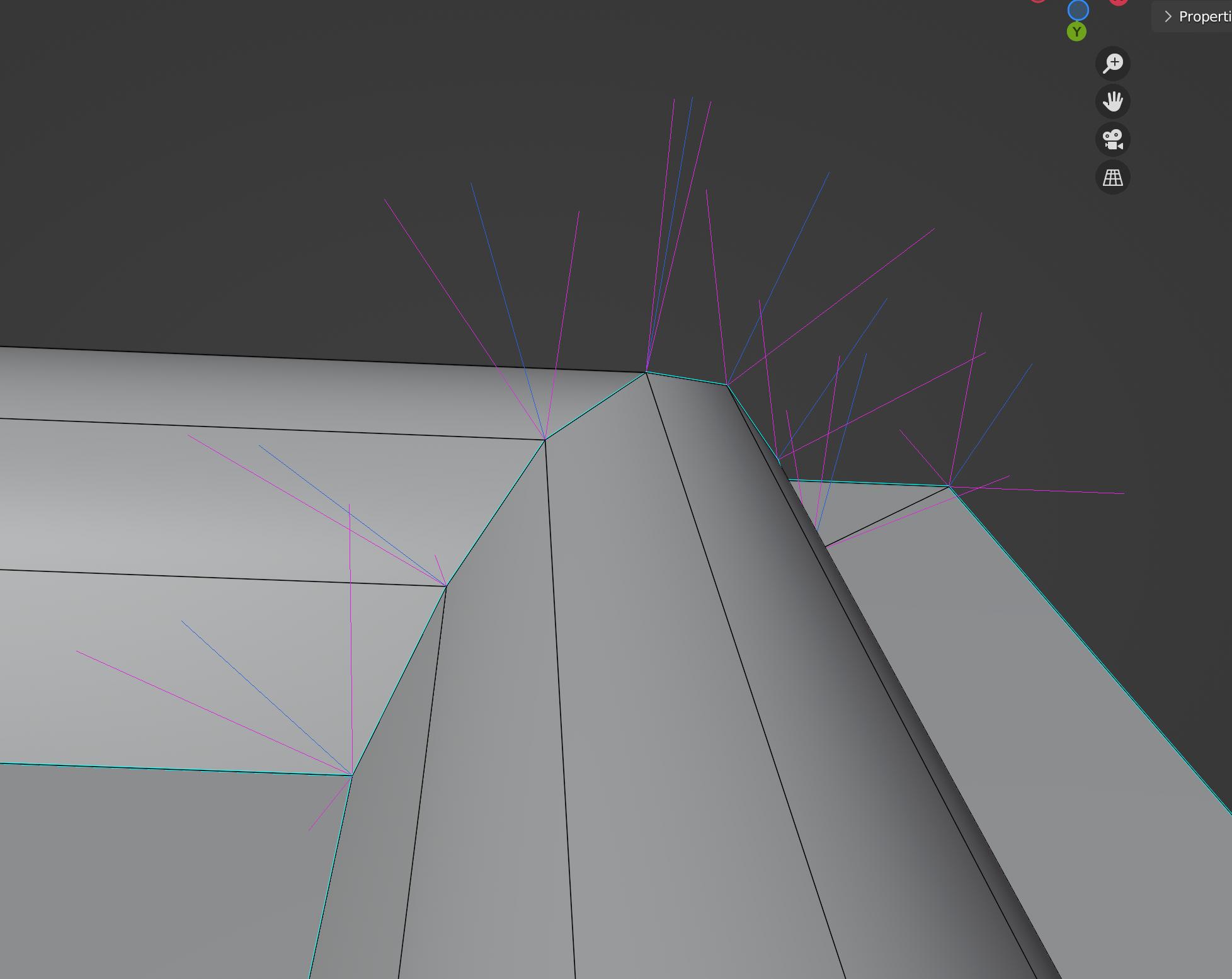Hi all, I’m creating some furniture models based on some real-life pieces of furniture. There’s a type of cabinet door where the shading just doesn’t look right when I render the model. The door is essentially a flat panel with some beading/moulding on the front of the panel. I’ve created a 3D model of the panel and beading in blender, but when I render the door in a room scene, the light/shade on the beading does not look natural/correct. The beading is brightly lit near the light source in the room (window with HDRI outside), and very dark away from the light source, with a fairly pronounced step-change between the light and dark areas. I’ve included a rendered picture that shows this (door on left of picture).
For reference, the picture also shows a door (door on right of picture) that is a flat panel with no 3D model beading, but the panel has a photo of the real-life furniture door UV mapped onto it. The light and shade on this door look correct, because the mapped image texture is a photo that was taken in real-world lighting conditions.
I’ve also included a close-up of the 3D model of the beading. Note that the shape of the beading is straight and uniform, so the light/shade on the rendered beading should also be relatively uniform, as per the real-life photo image texture.
The attached rendered image was created with only 5 samples (for speediness), but I also tried a render at 50 samples to increase the detail, but this doesn’t change the beading lighting problem.
Can anyone help me to figure out how to get the 3D model of the beading to look right?
Many thanks!
Andy_C