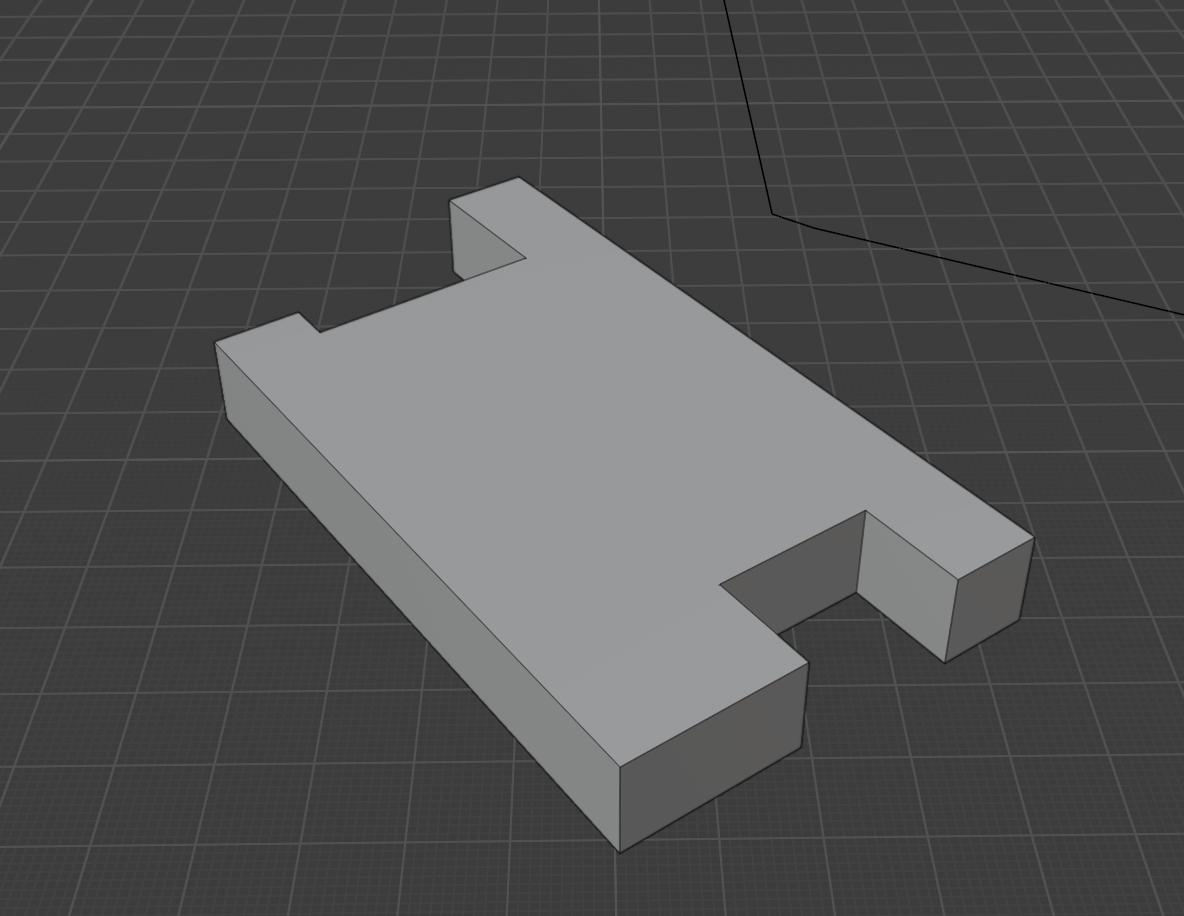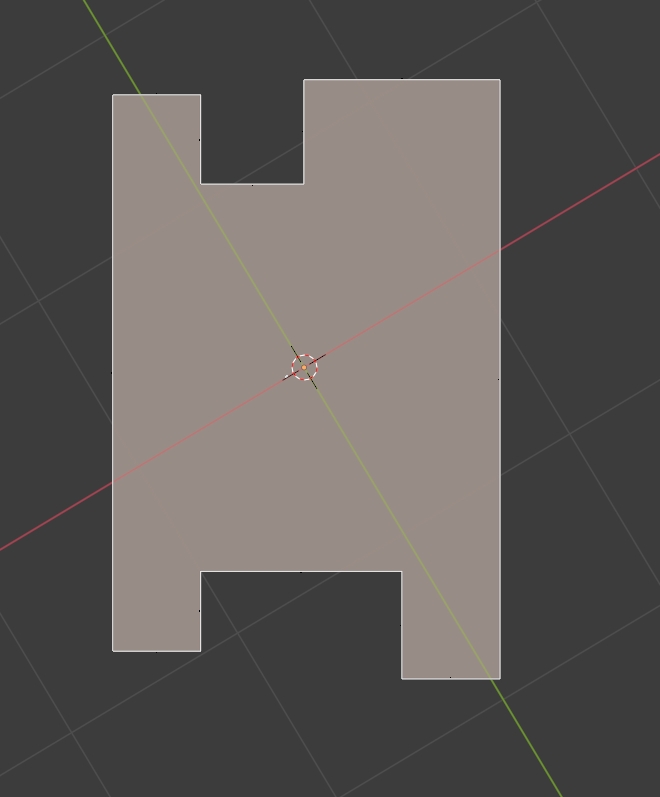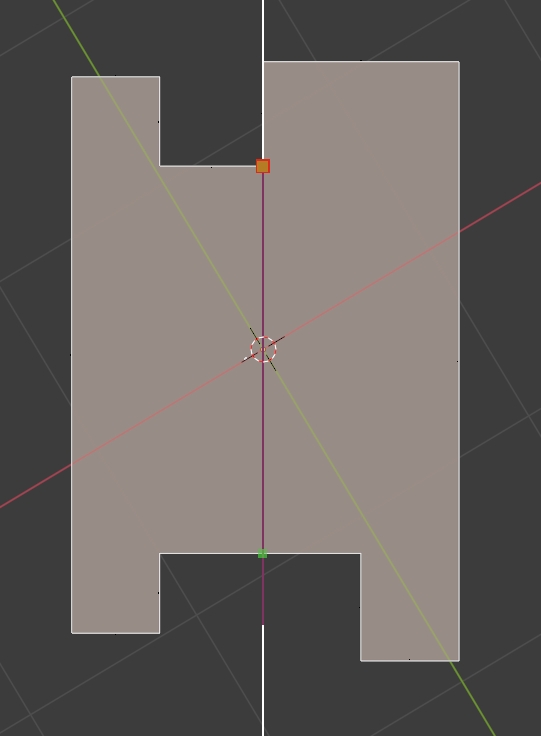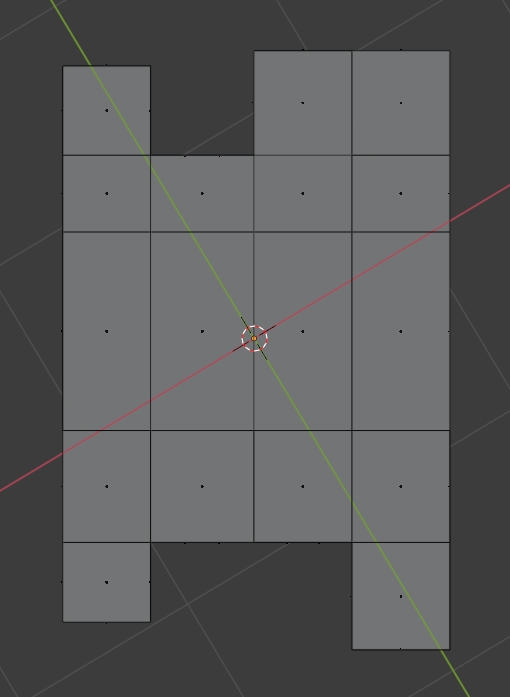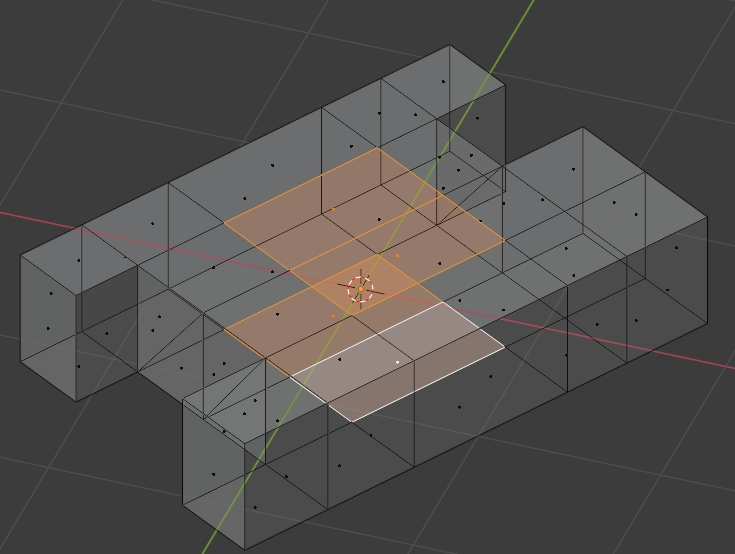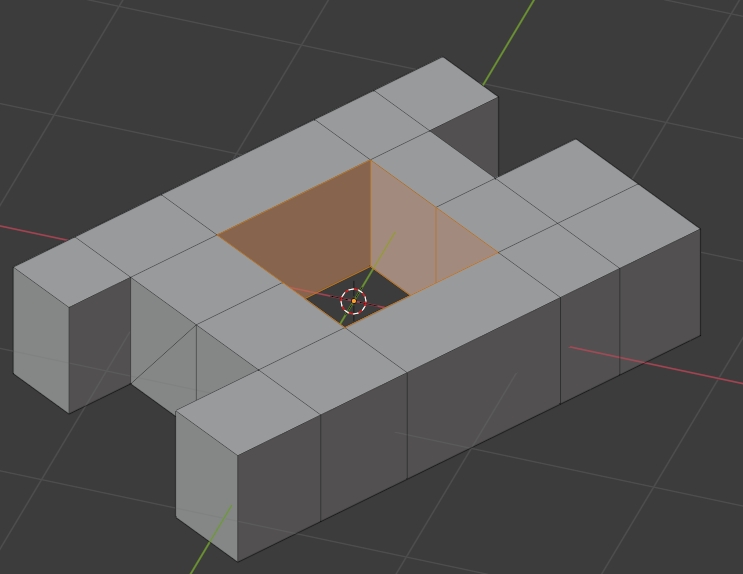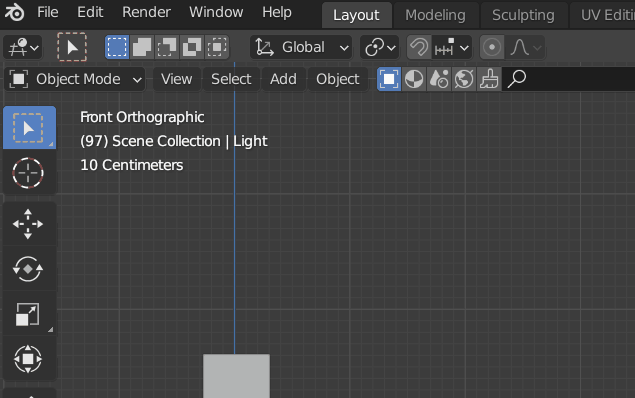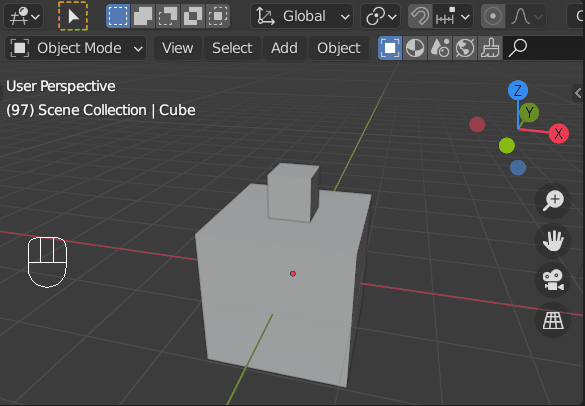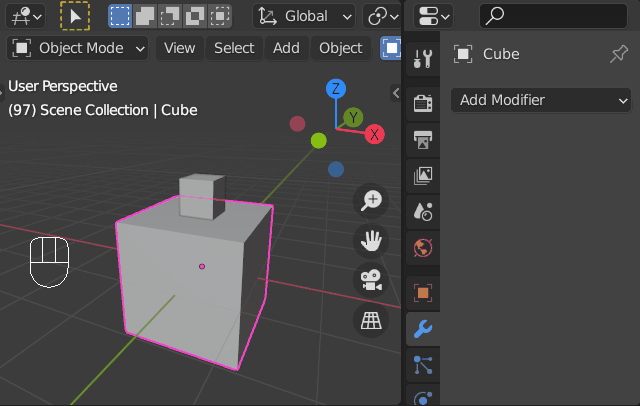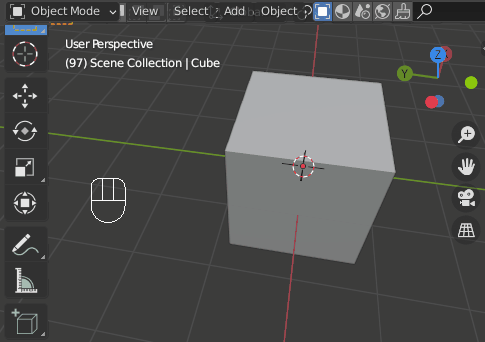There are various ways you can make an object intersect into another object or add edge loops, some examples are the bool tool, boolean modifier, the knife project or the knife tool. I commonly use the bool tool because I personally think that it`s way easier than the rest, but if you want to create edge loops then I strongly recommend you to use the knife tool. The bool tool and the Boolean modifier are similar to each other. The difference is that the bool tool is an add-on and the Boolean is a modifier.
1. Bool Tool
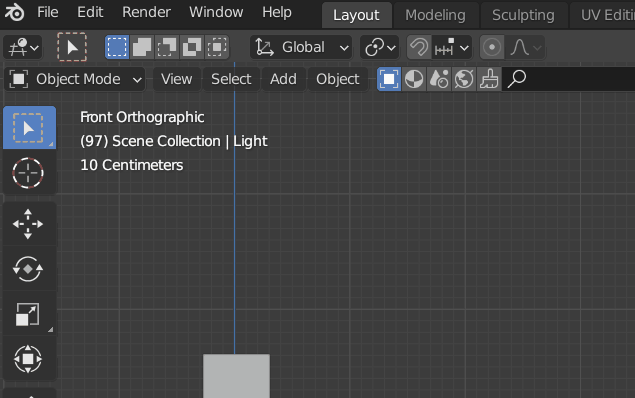
Just go to edit> prefernces> addons, search 'Bool tool' and enable the free built-in addon.
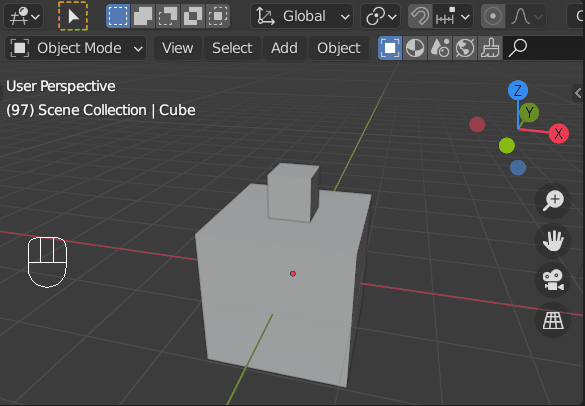
Now first select ' the object that you want to be cut on another object ' and then select the second ' object in which you want another object to be cut on' [tried my best to make simple as I could :) ]. Then press 'N', go to the edit tab and open up the 'Bool tool' dropdown and then finally press 'Difference'.
2. Boolean modifier
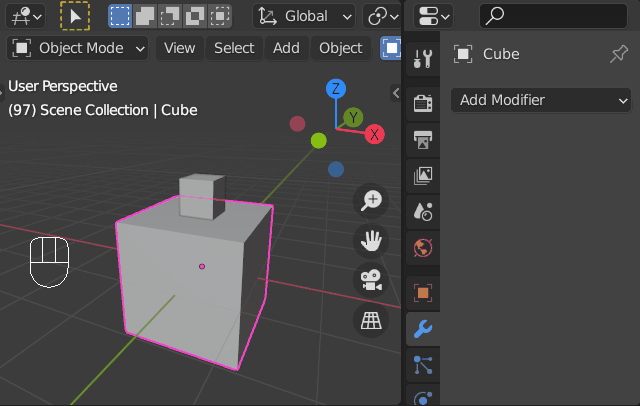
First, select the object in which you want another object to be cut on, go to the modifiers tab, select the boolean modifier, in the boolean setting select your object by either typing its name or selecting it with the eyedropper in the 'object'
NOTE: If you want the cut to be permanent on the object just select the Boolean modifier and press 'Ctrl + A' to apply it. (steps aren't included in the GIF)
3.Knife tool
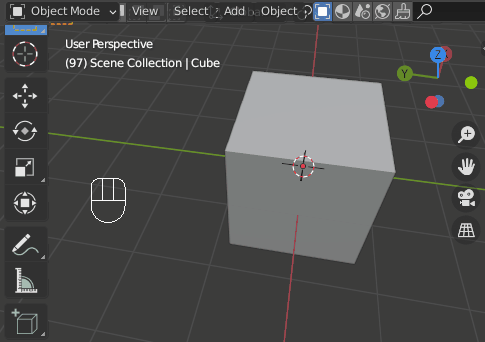
Select your object, tab into edit mode, press 'K' to enable Knife tool, then draw your shape and if you want press 'C' to make a perfect horizontal or vertical line and then press the 'enter' key when you are finished.