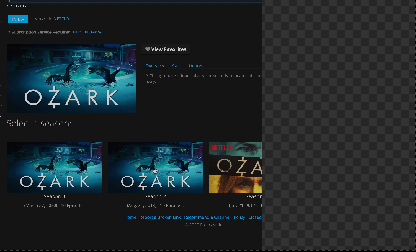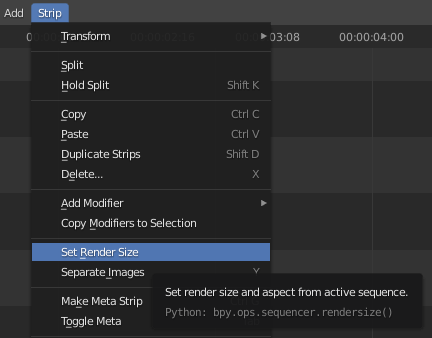How do you correctly crop a video in blender and remove all resulting blank space that appears along the side of the video?
I have already applied the "Crop" and "Offset" options in the video transform settings, but that results in the blank space shown in the attached image. I found a tutorial that shows you can modify the render dimensions to remove the space (https://www.youtube.com/watch?v=o2MVqRYUatI), but the interface is outdated and if you update the dimensions in the "Output" panel, all it does is scale the video resolution down (not actually changing the dimensions).
Does anyone know how to crop a video and remove blank bar on the side?