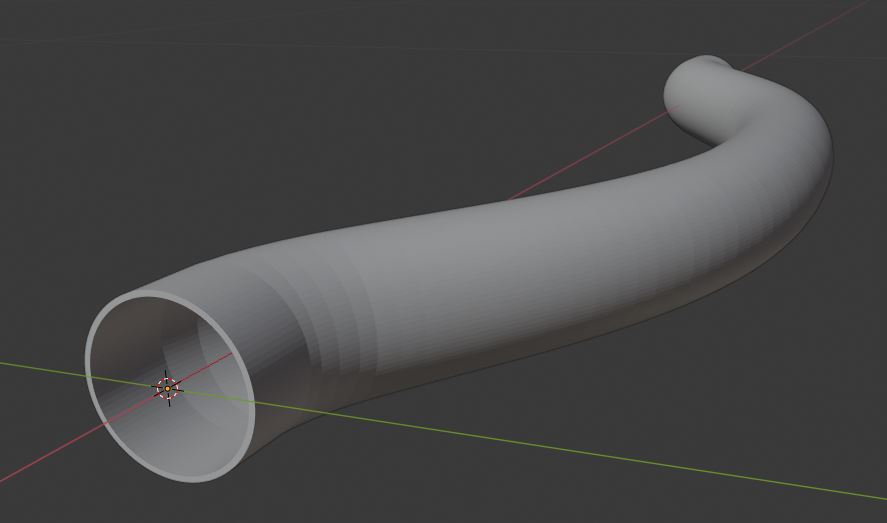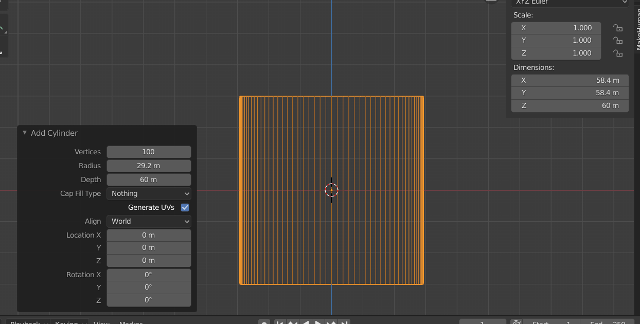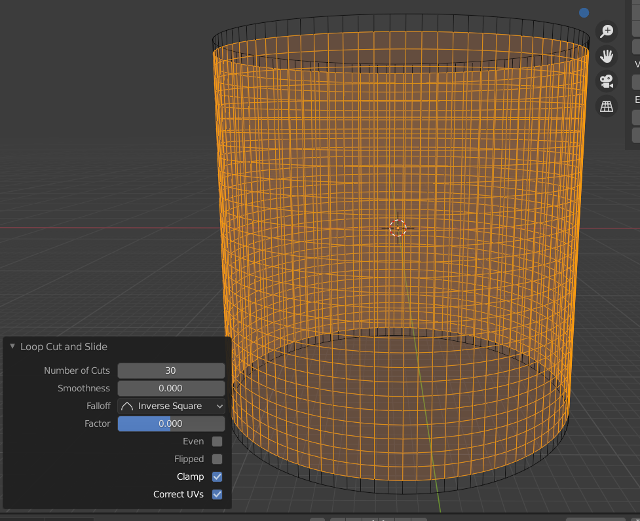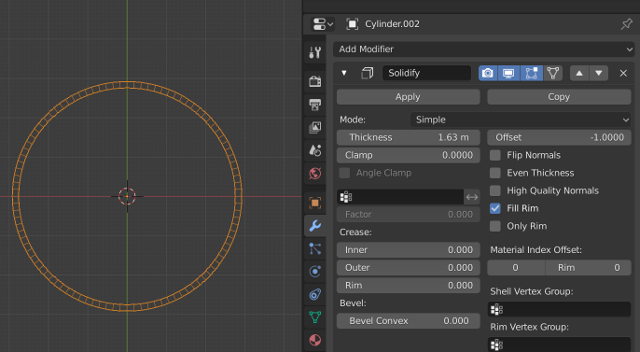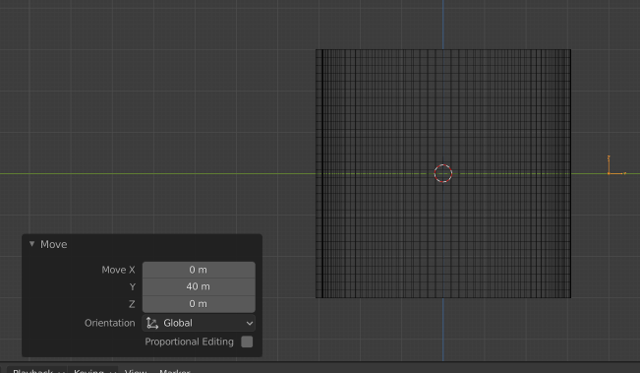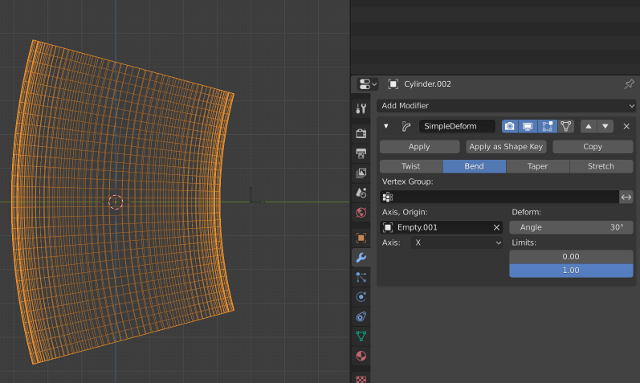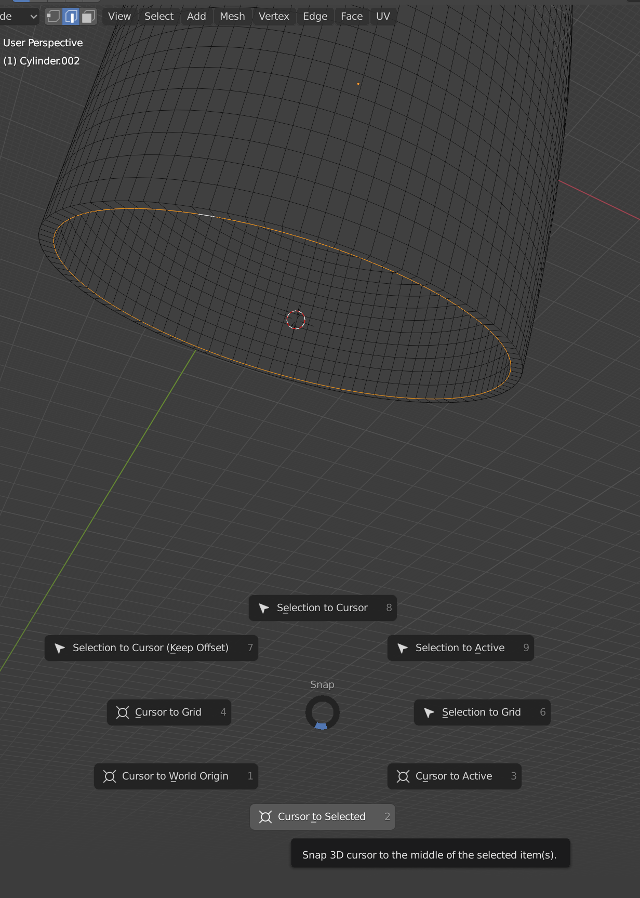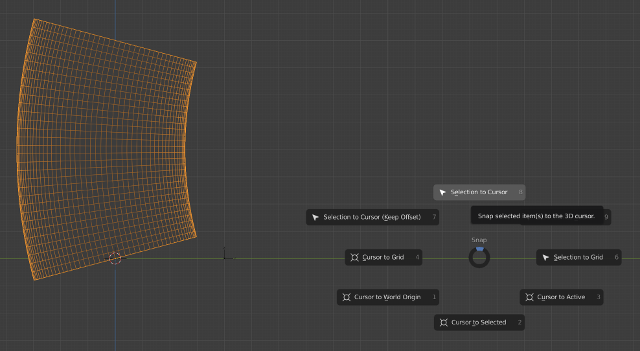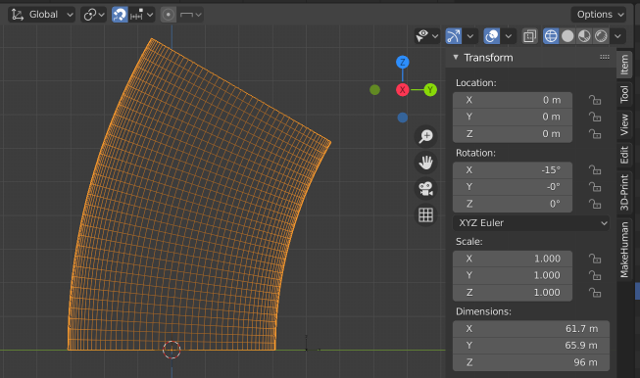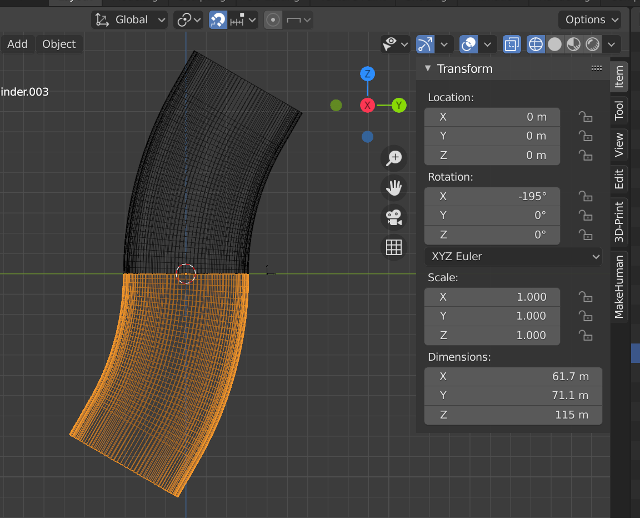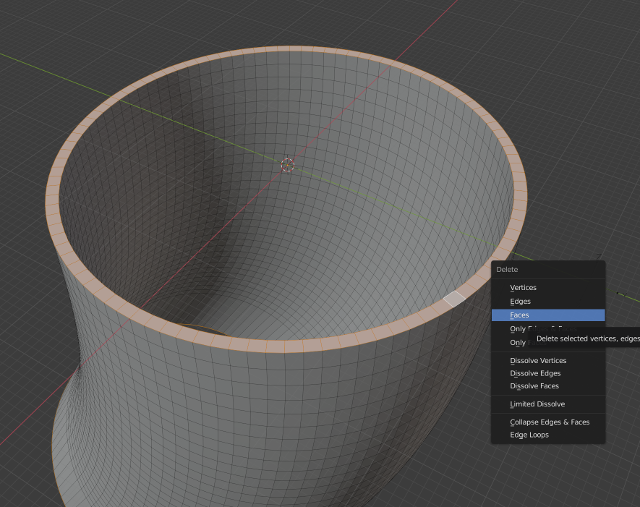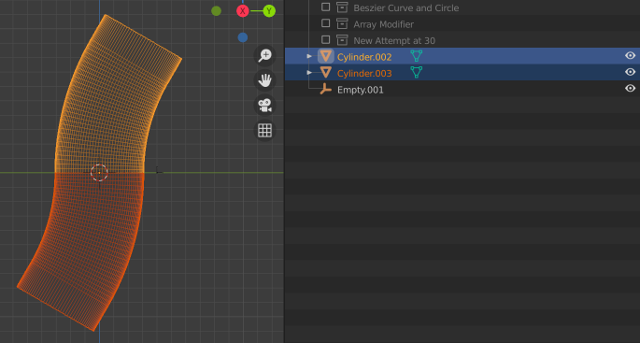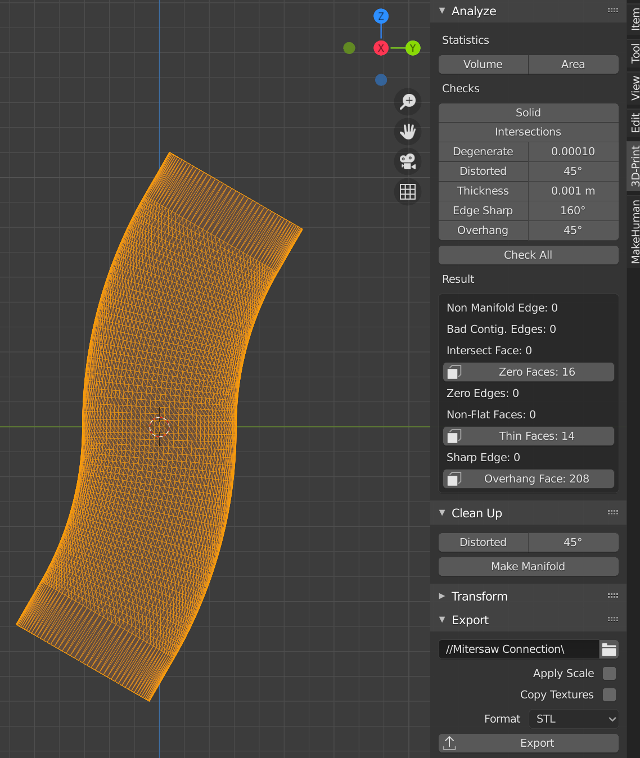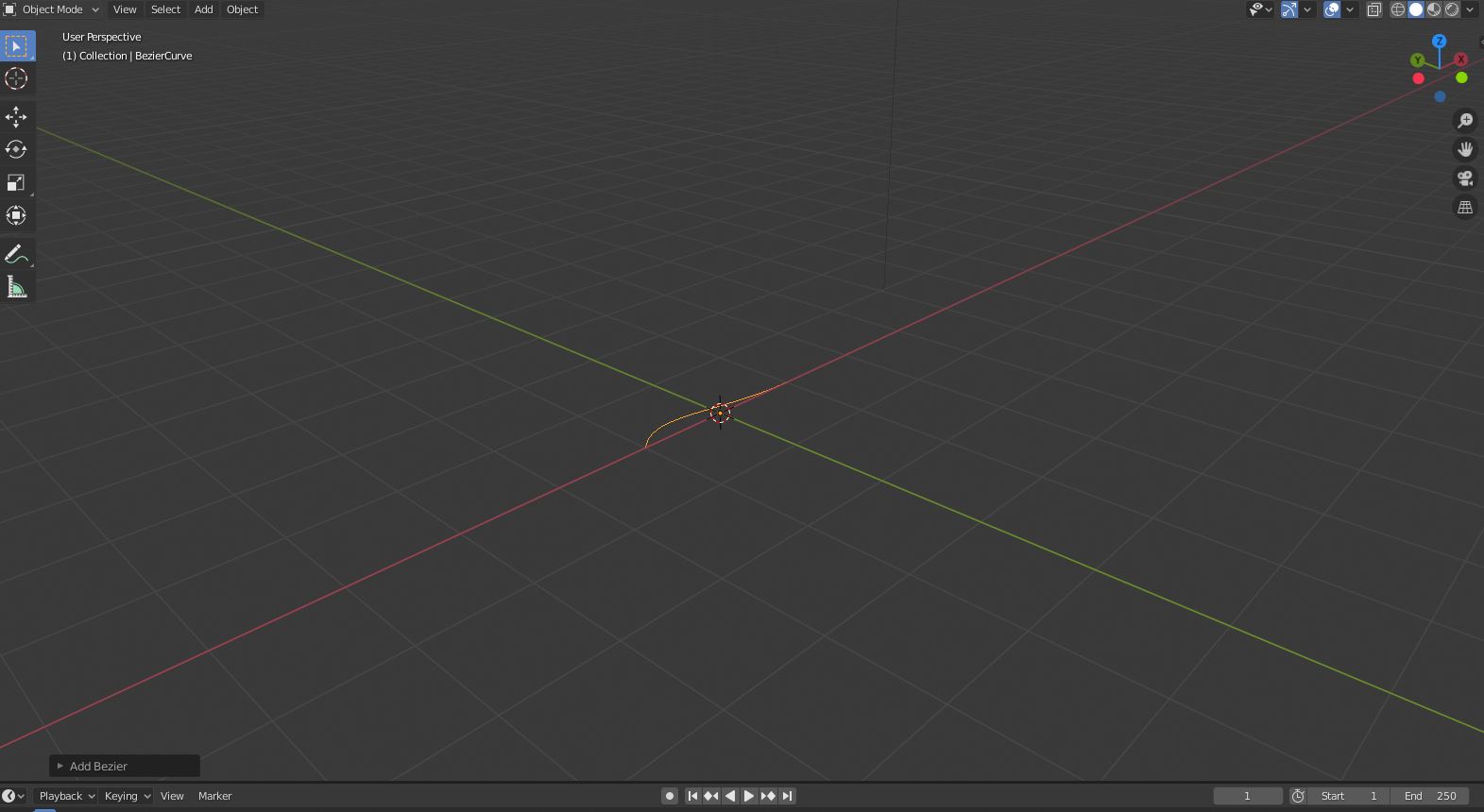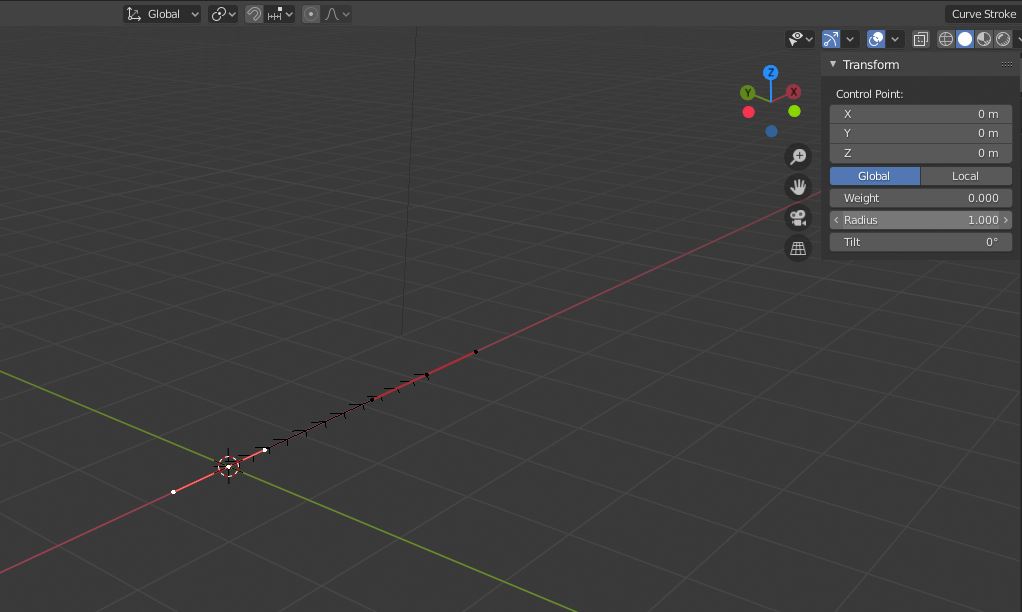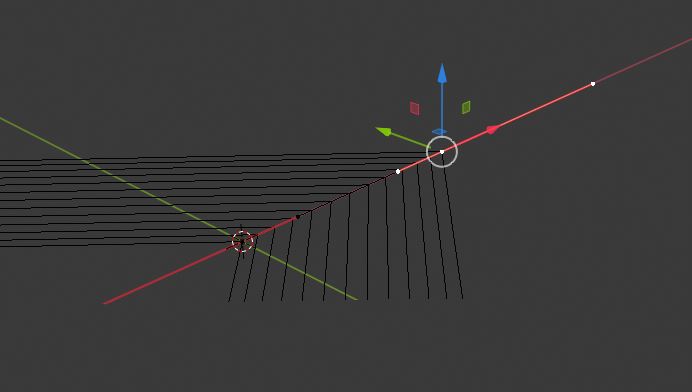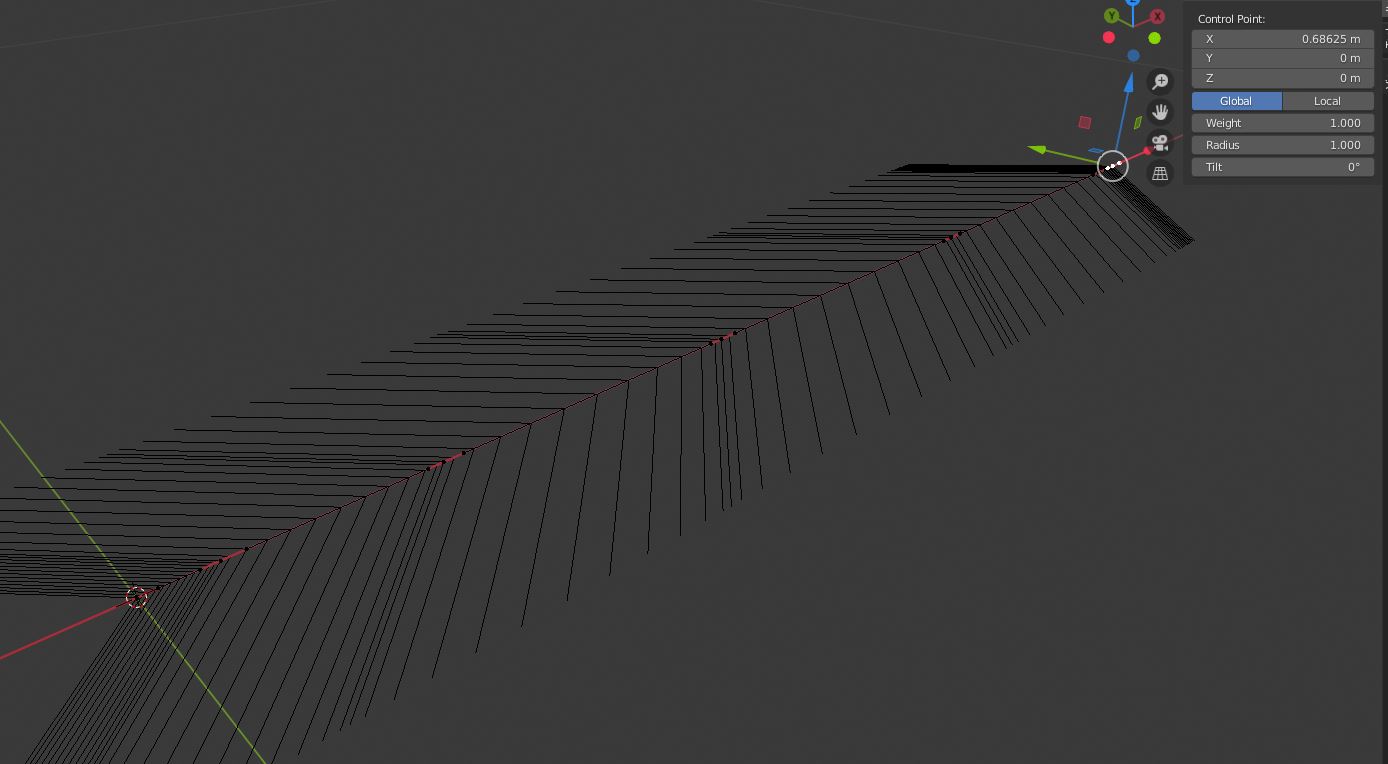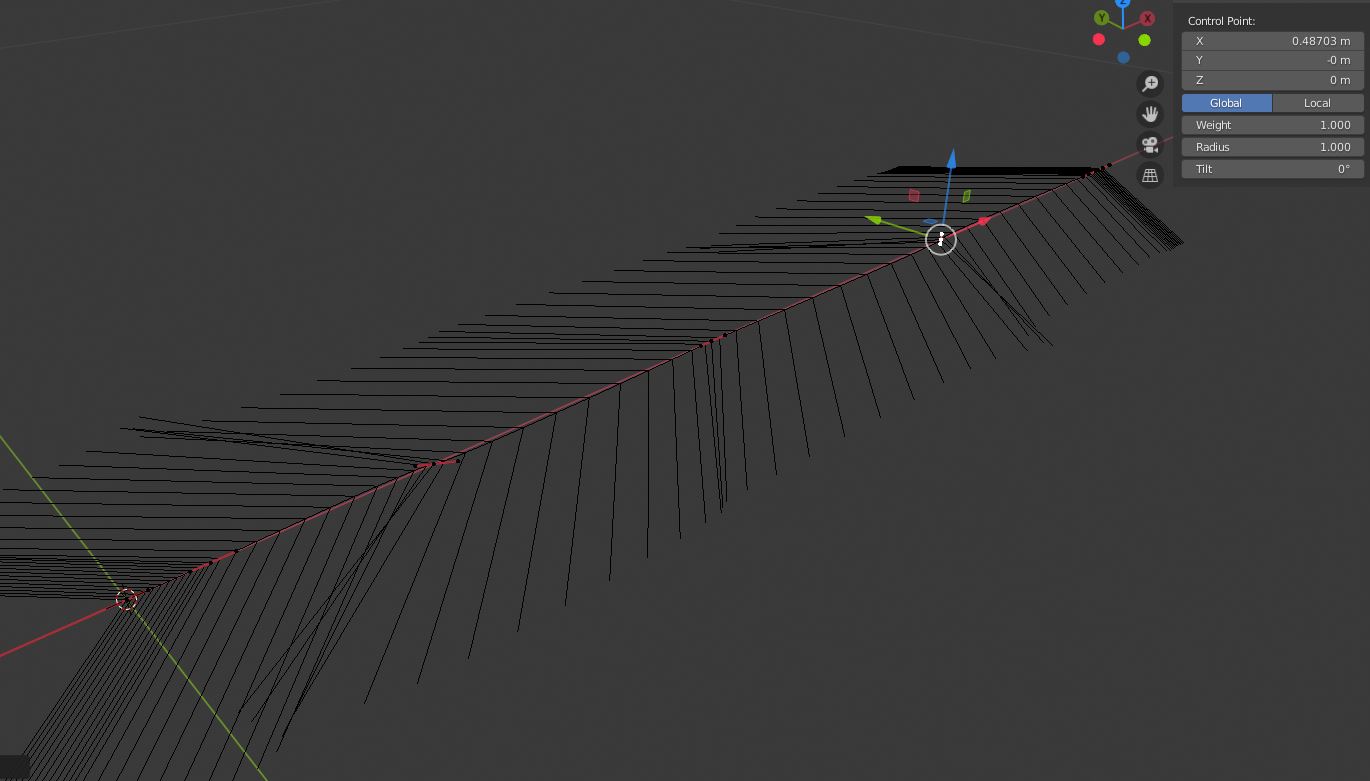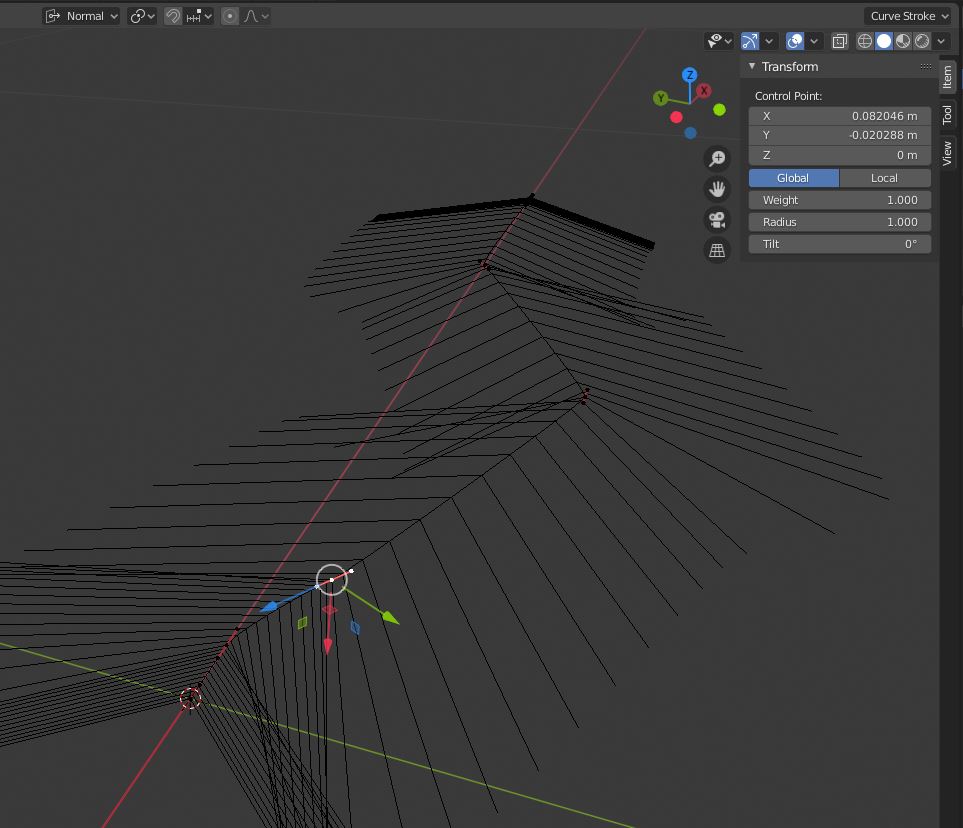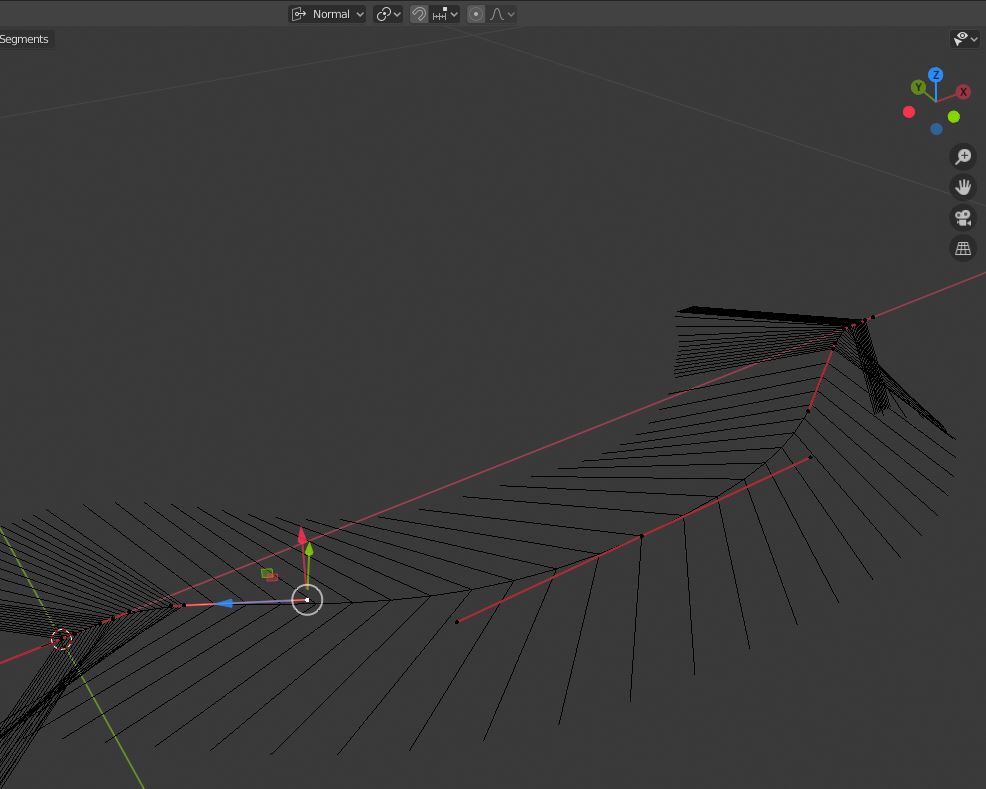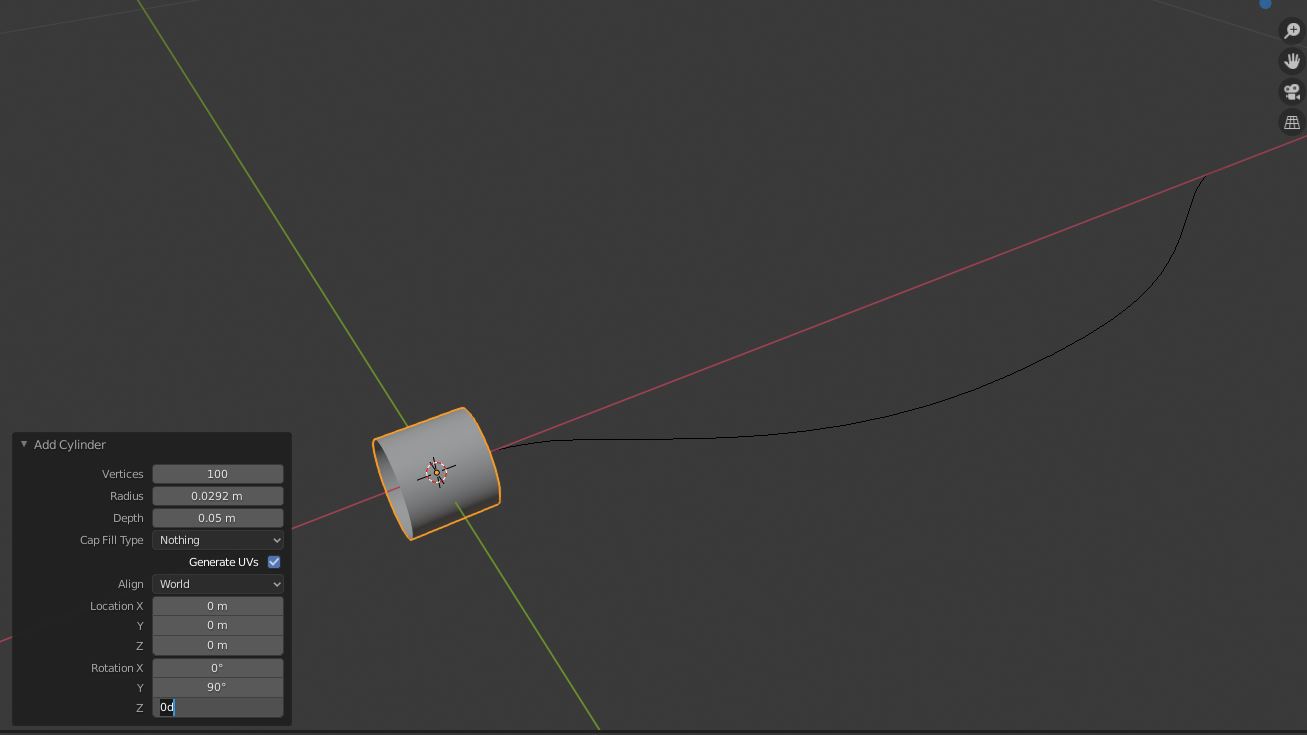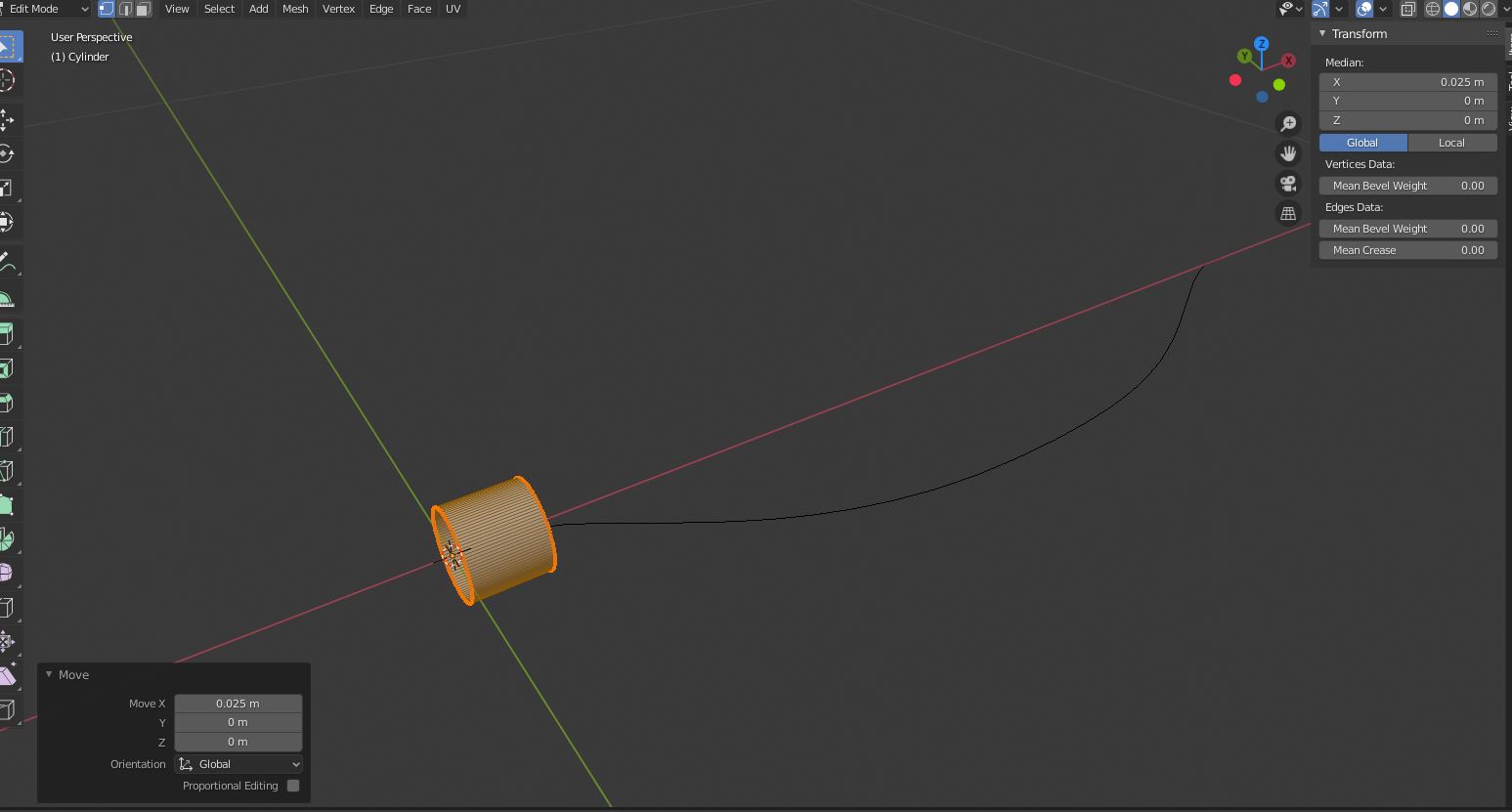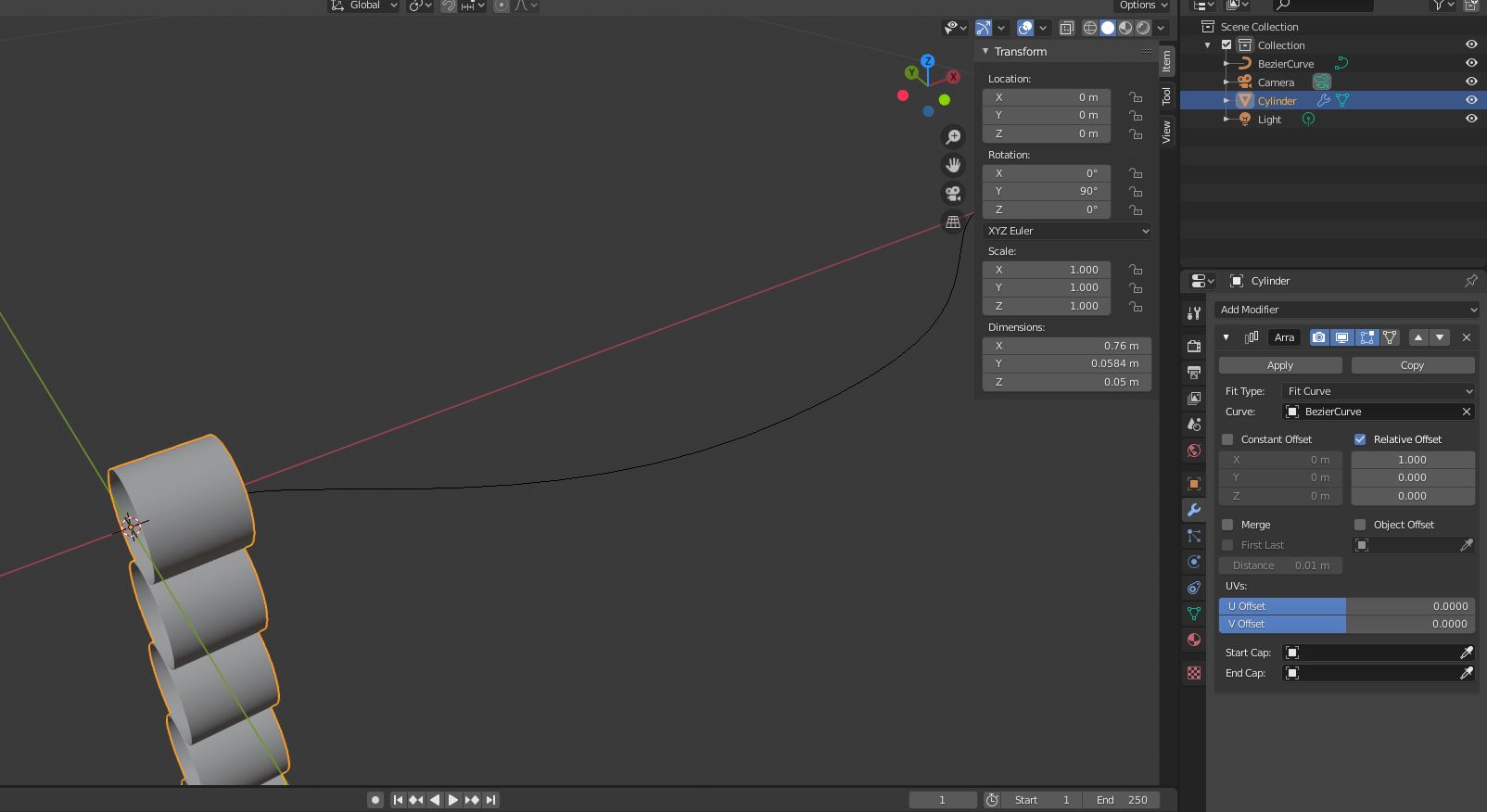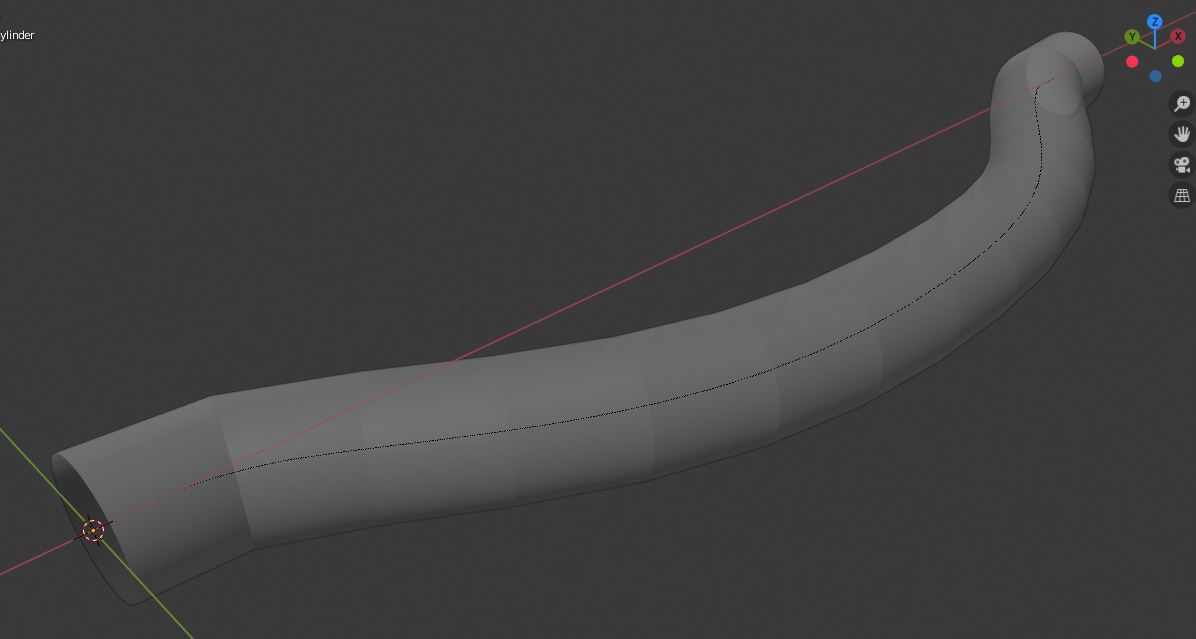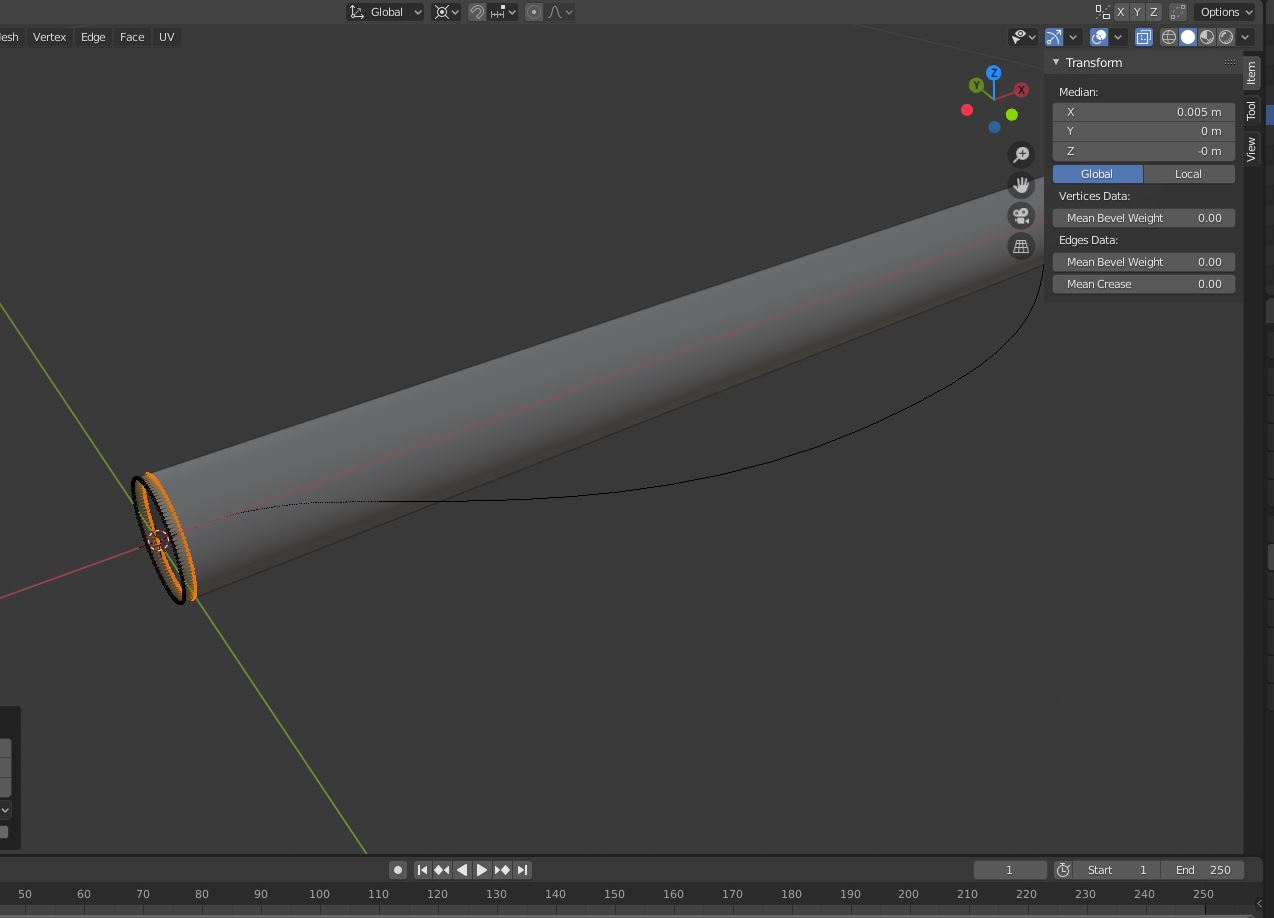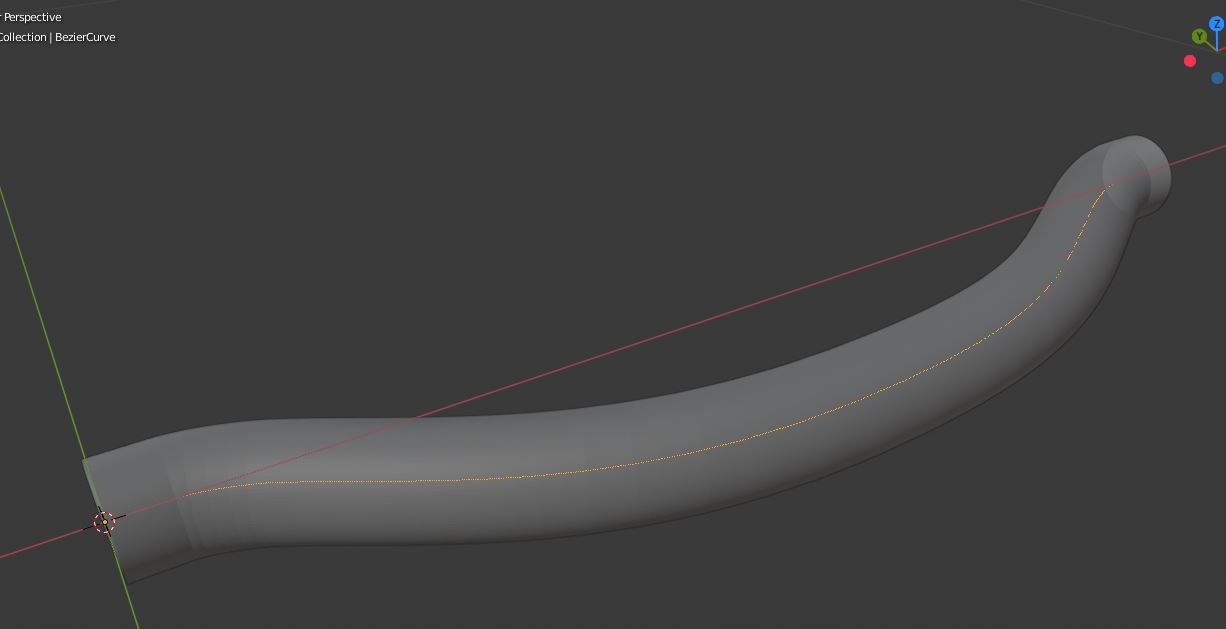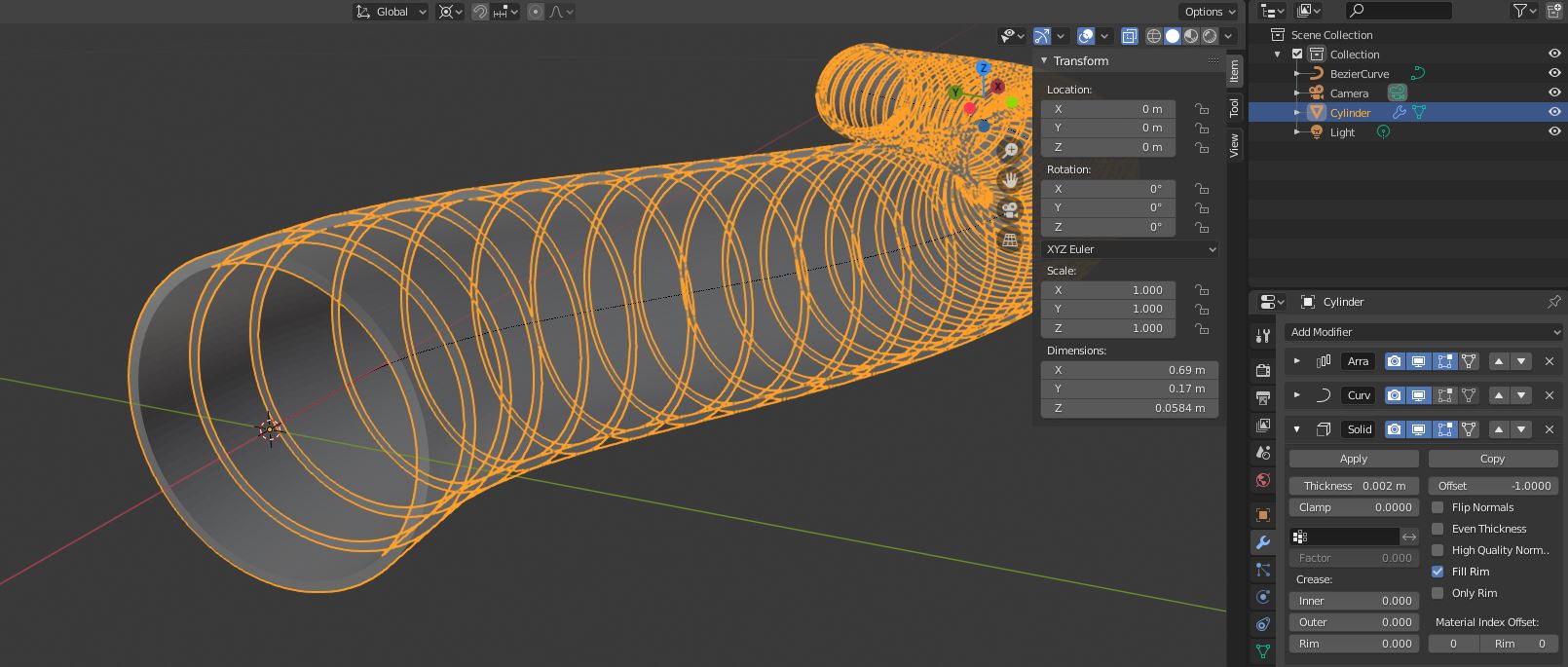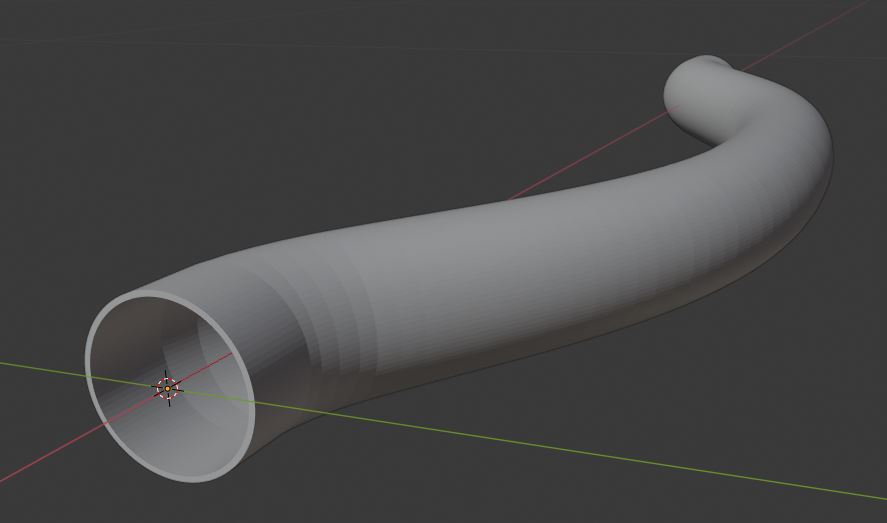I apologize if this is a little basic/simplistic, but I thought I'd keep it simple since I don't know your level of skill with Blender (I'm beginner/intermediate myself).
I would start with a Bezier curve, place it at 0,0,0 and start in the X direction (Y,Z = 0) and rotate the image of the miter saw to match that. Any time I've tried using a curve that didn't start out exactly following one of the axes, it just didn't work right.
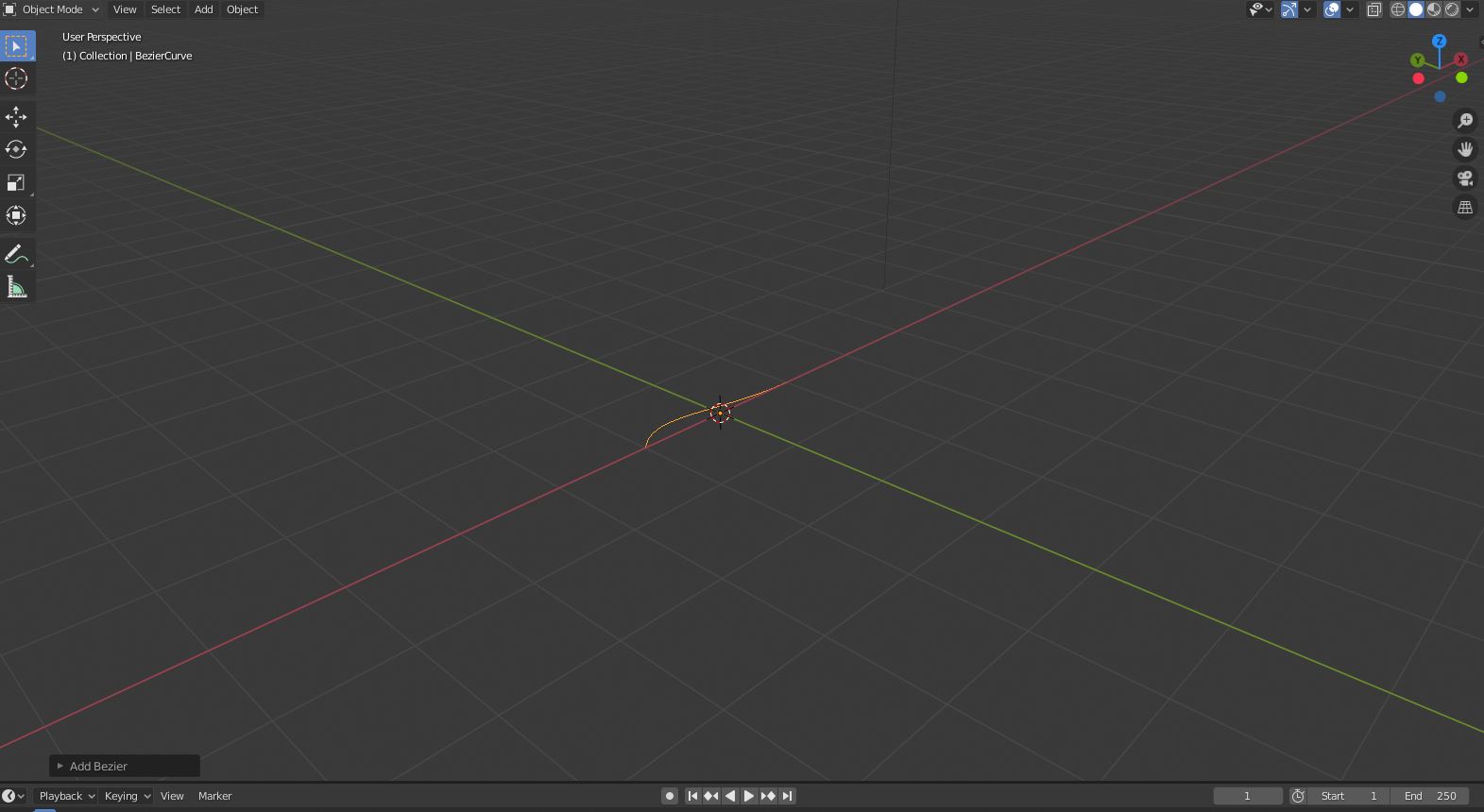
You'll notice that the origin of the curve is at 0,0,0 but the curve actually starts at X = -1. Go into edit mode, select the rear point, and move it to 0,0,0. Select one of the handles for that point and change the Y value to 0, that will adjust the curve so it lines up along the X axis.
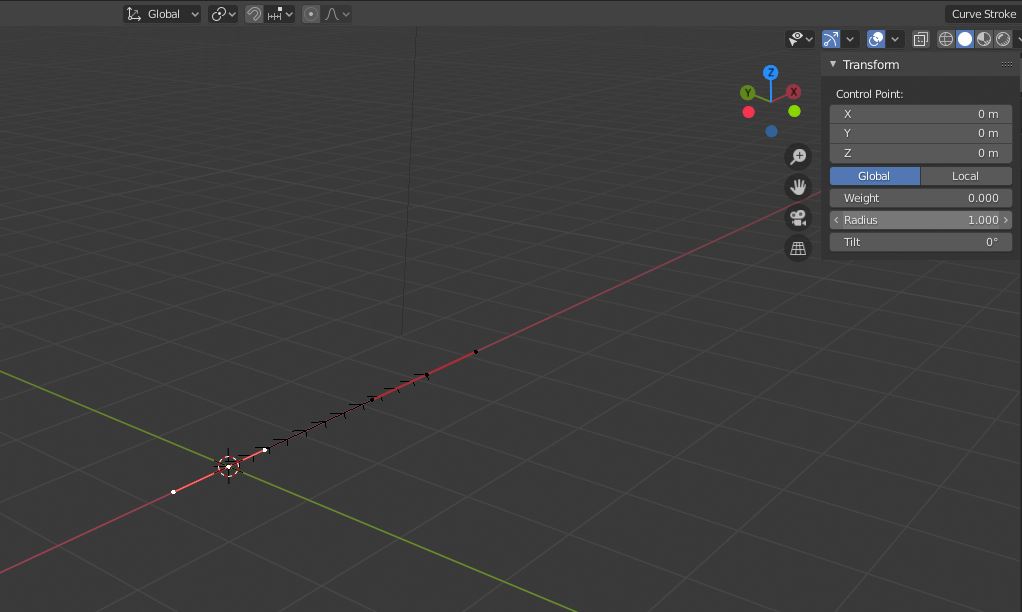
Move the forward point until it's 20cm away and adjust the handles so they don't overlap (this just makes it easier to see what you're doing). You'll have to zoom in pretty close for this part.
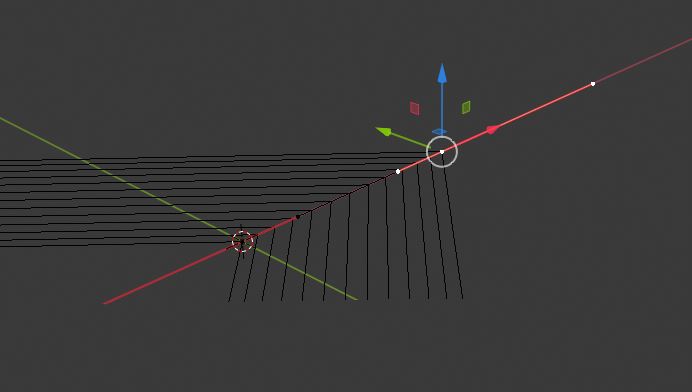
With the middle of the front point selected, hit e to extrude, hit x to lock to the x axis, and drag the new point a little distance away. Do this four more times to get all of the points you need; the last point should be at the end of where you want the pipe and the point before that should be 20cm before that.
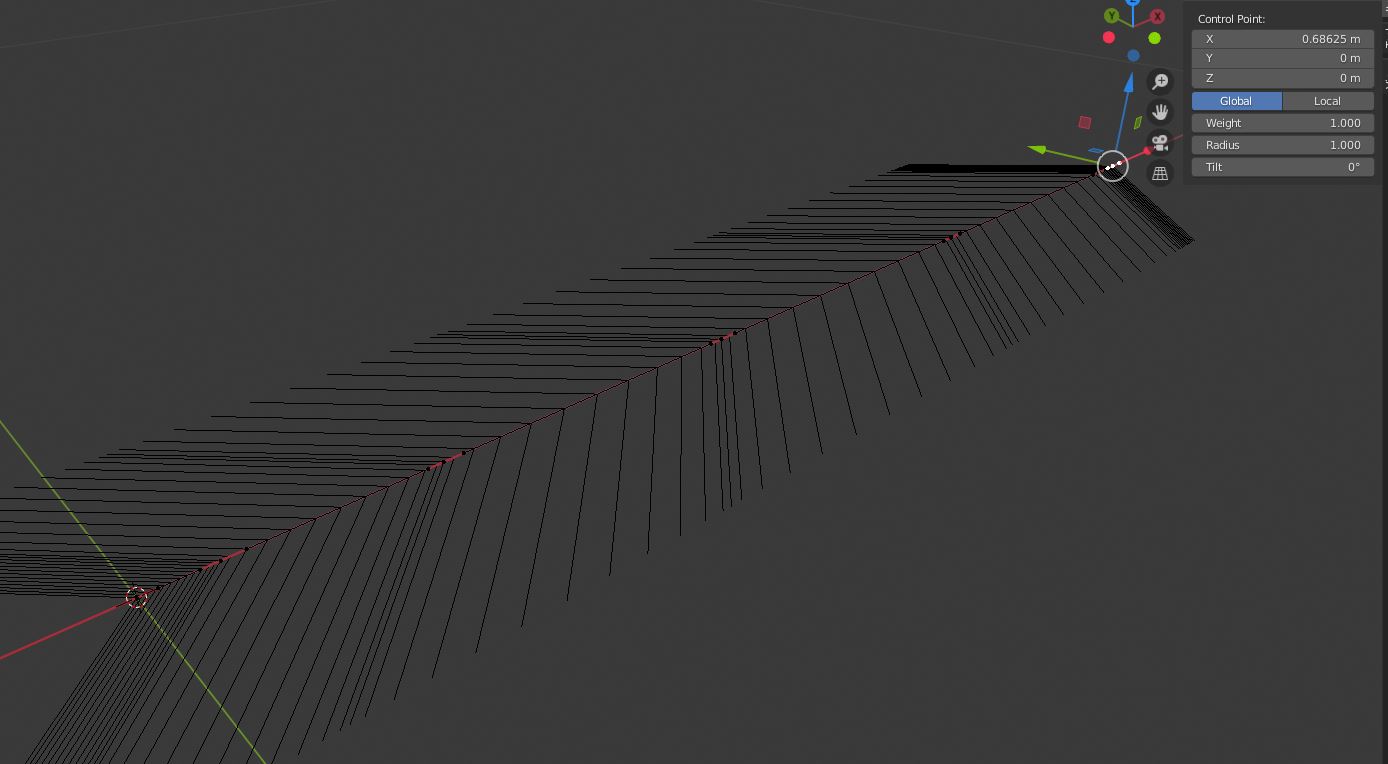
Looking along the X axis from the start, rotate the 3rd and 5th points by 30 degrees (hit Z to lock to the Z axis).
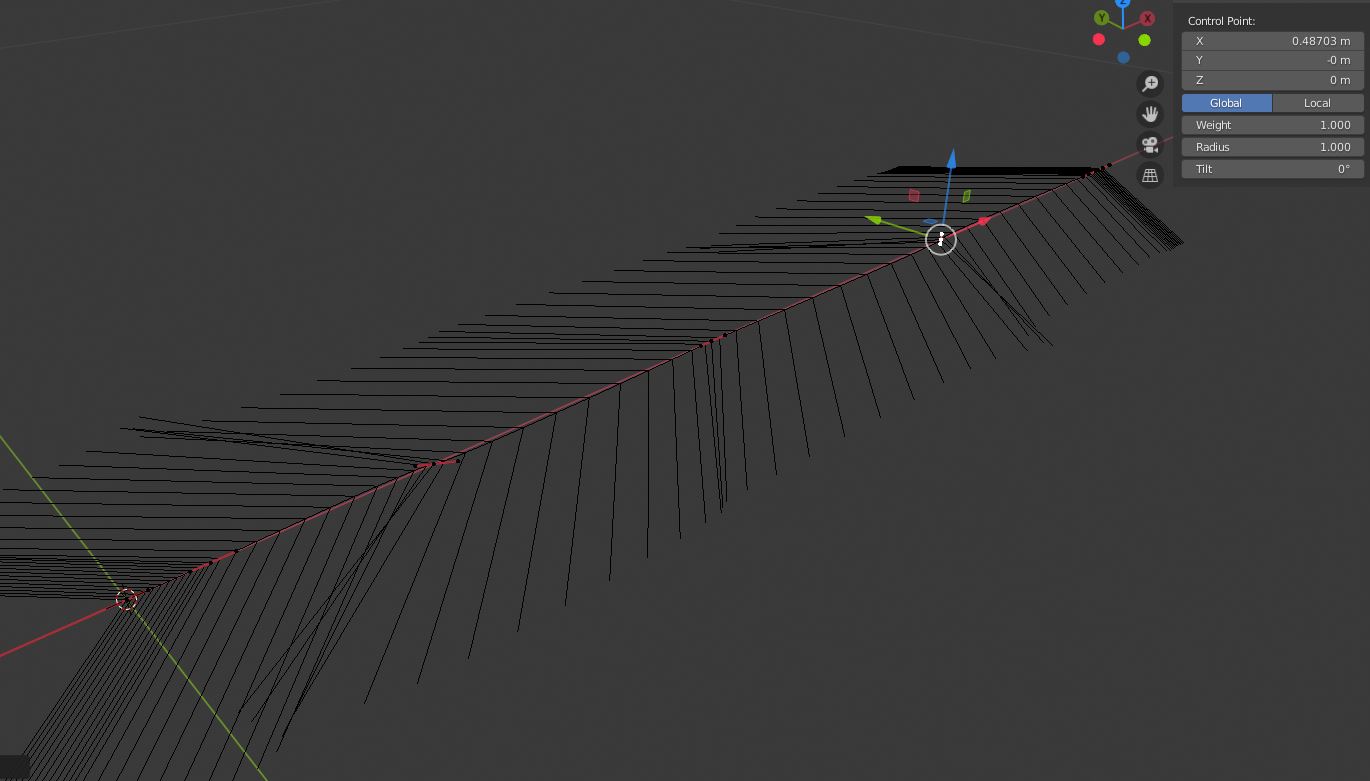
Switch the transform orientation to Normal and move the 3rd and 5th points until the bend looks decent. Exact amount isn't important at this point, you can fine tune it later.
Take the middle point (#4) and move it along the Y axis to get the bend.
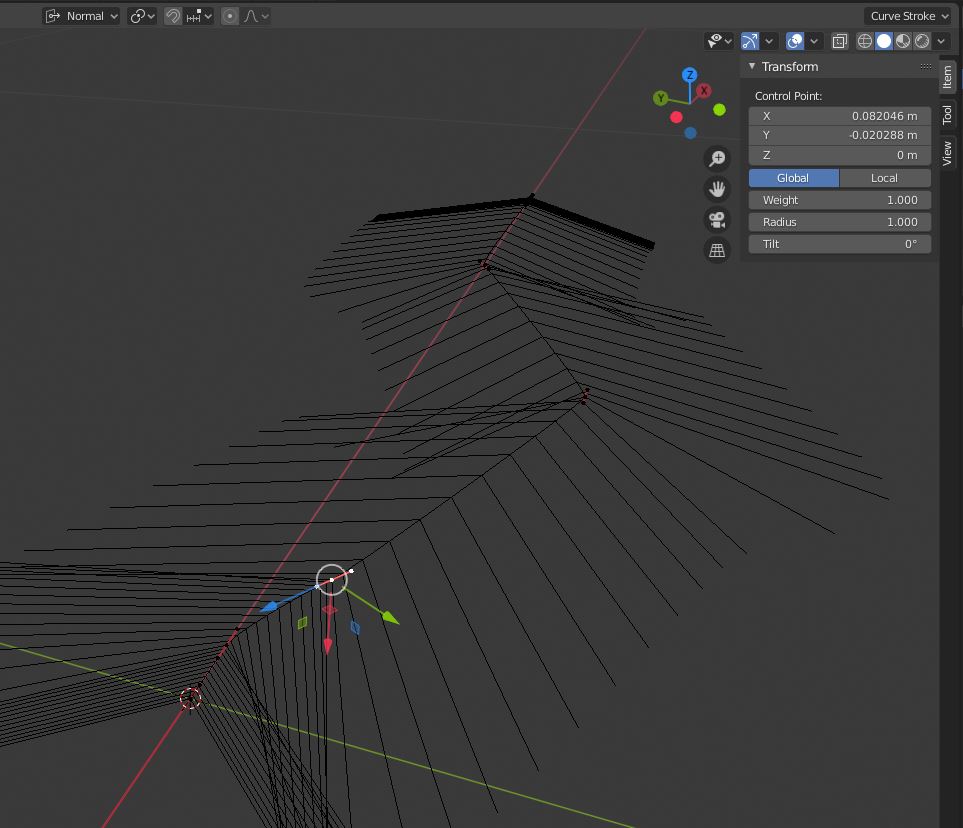
You can also use the end points (keep transforming around the Normal axis) to smooth the curve; again, this will be fine-tuned a little later.
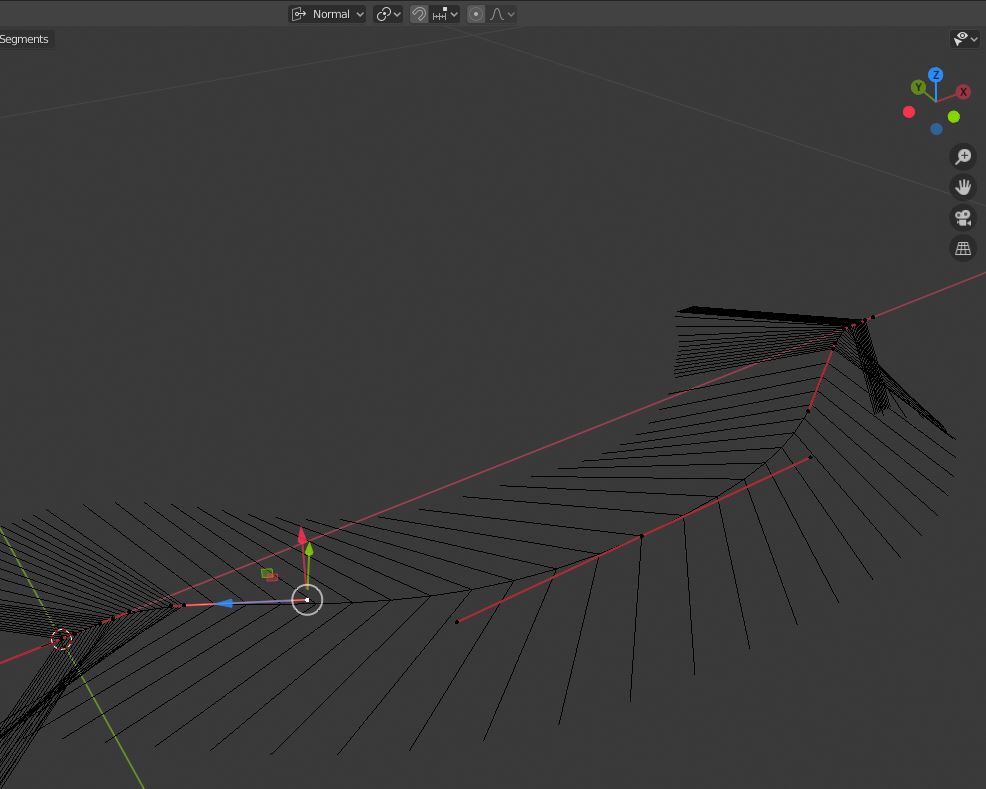
Next, add a cylinder (make sure you tab back to Object mode!) with 100 vertices and the radius you want. It comes with a length of 2 meters, you'll want to lower that to make it easier to work with but I'd recommend starting with an even number, maybe 0.05 meters. Add a 90 degree rotation so it's oriented along the curve.
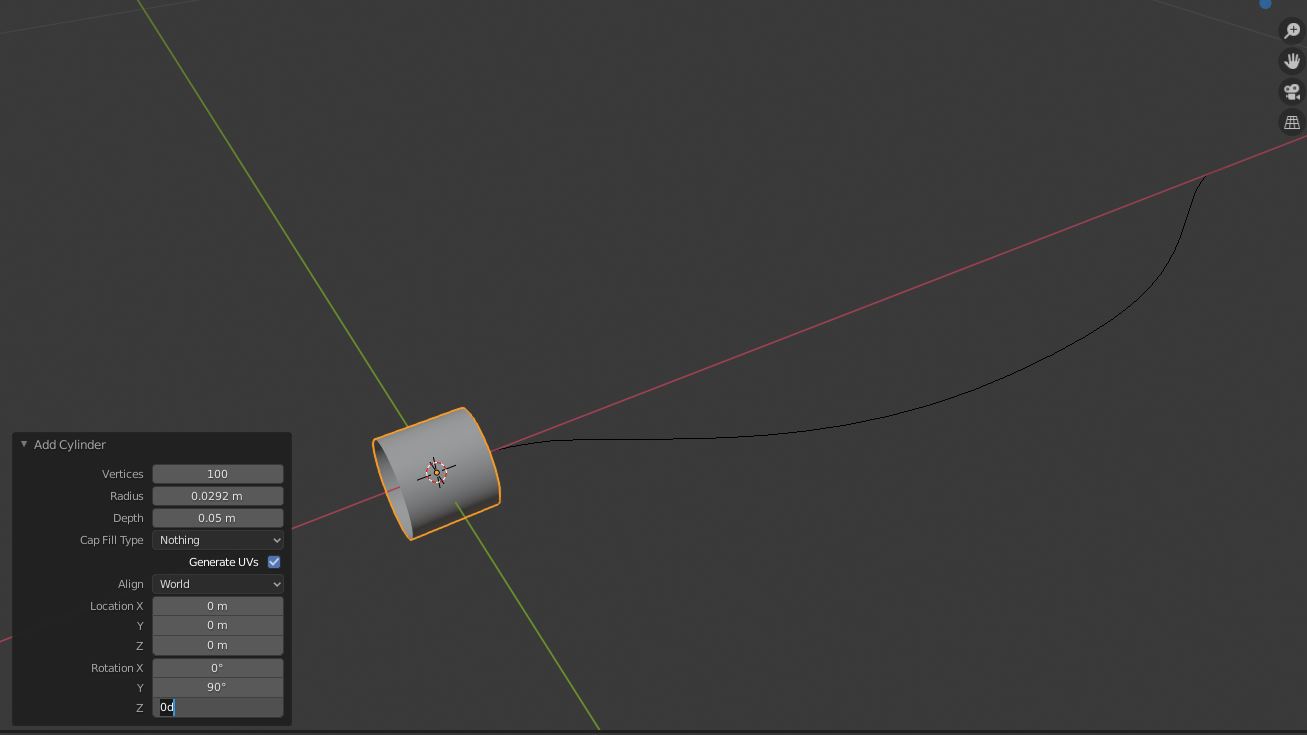
Again, even though the origin is at 0,0,0, the origin is in the middle of the cylinder so you'll need to move the cylinder. Tab into edit mode and move the cylinder by half of the length you used above (make sure you set your transform origin from Normal back to Global). Make sure this is done in edit mode; the origin of the cylinder and the origin of the curve need to be the same for this to work.
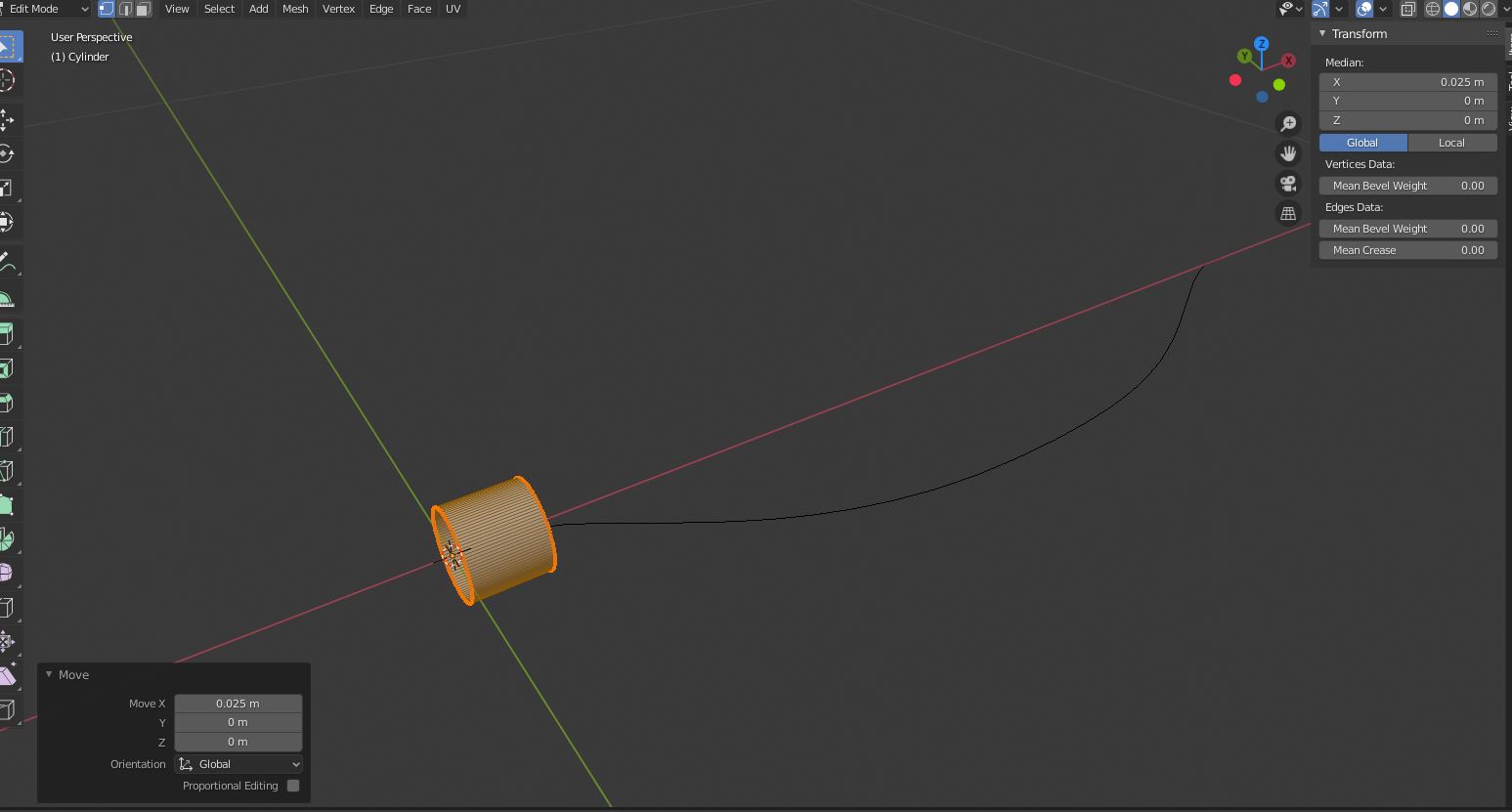
Tab back into Object mode and add an array modifier. It should start with relative offset on the X axis, which is fine. Change the Fit Type to 'Fit Curve' and select the curve. If it looks weird and the array is in the wrong direction, use Ctrl-A and apply the rotation.
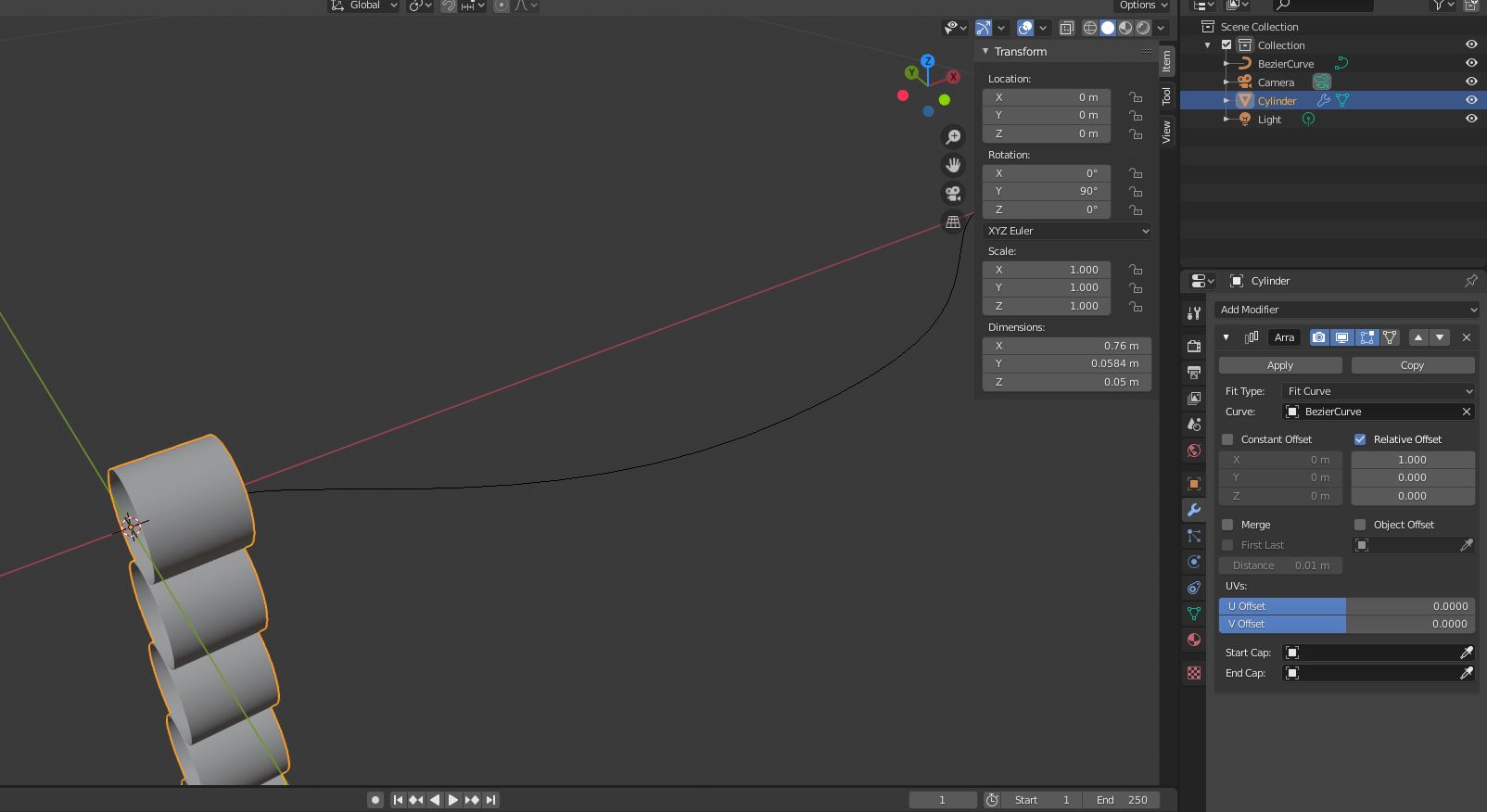
Next, add a curve modifier and select the curve.
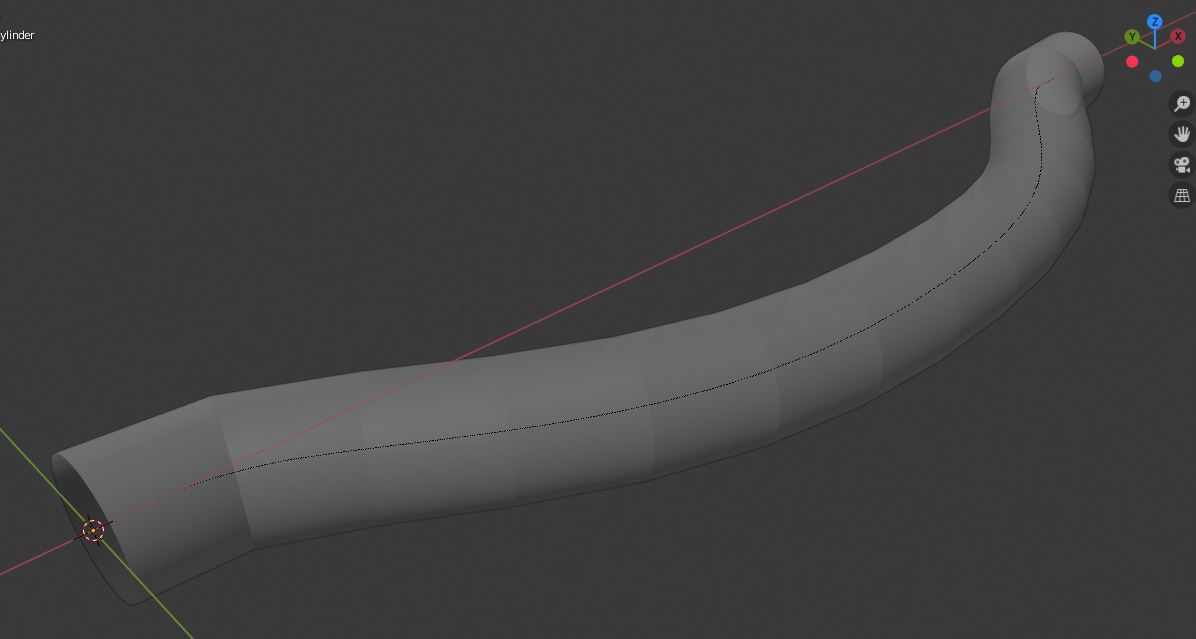
As you can see, it looks a little chunky. Select the cylinder, go into edit mode, and reduce the length of the cylinder along the X axis. You can do this by setting the transform pivot point to the 3D Cursor (assuming it's still at 0,0,0) and using S --> X to scale along the X axis, or use Alt-Z to toggle x-ray mode, select all of the verts at the end of the cylinder (B is box select), and then move them along the X axis back toward the start.
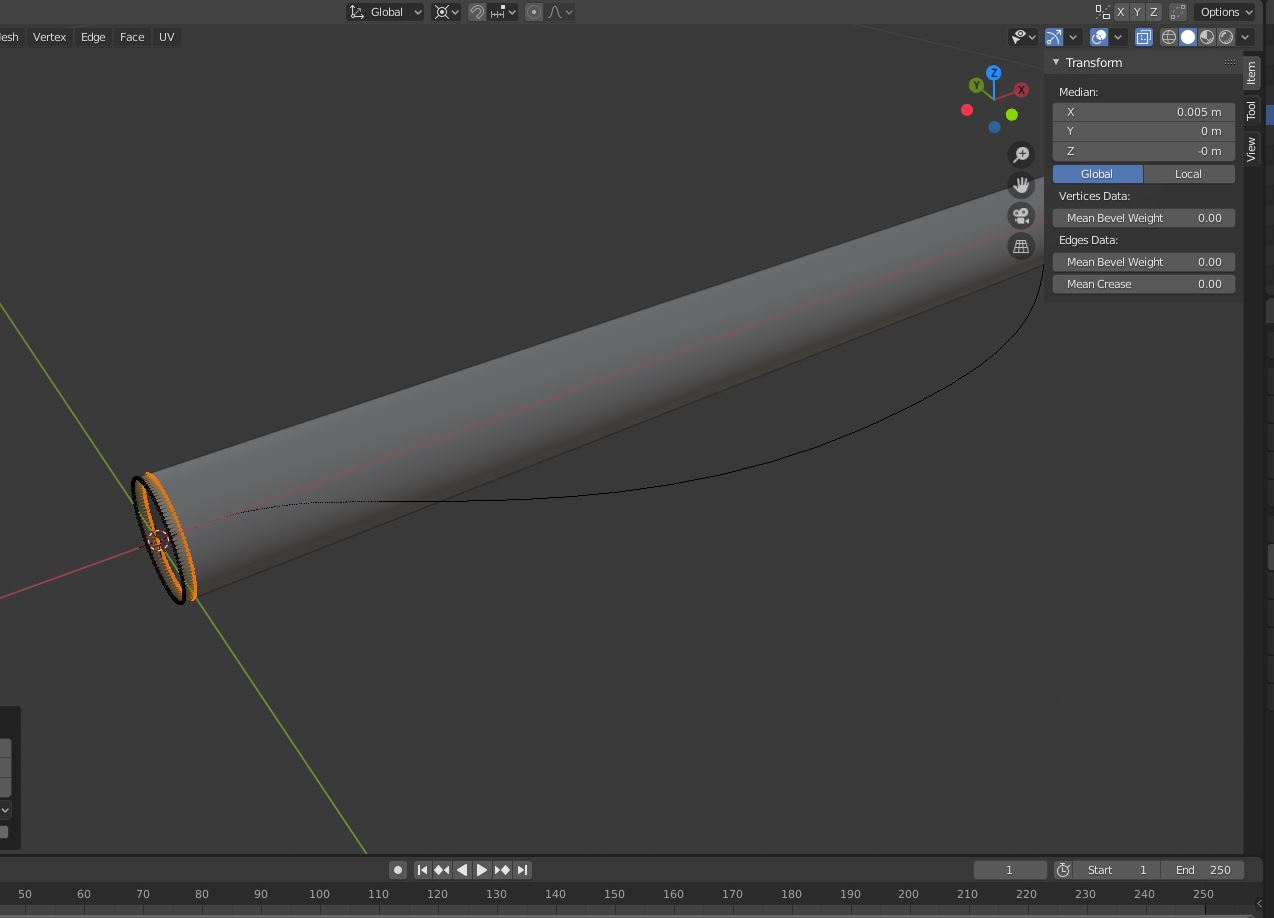
Now, when you go back to Object mode, the cylinder looks a lot smoother.
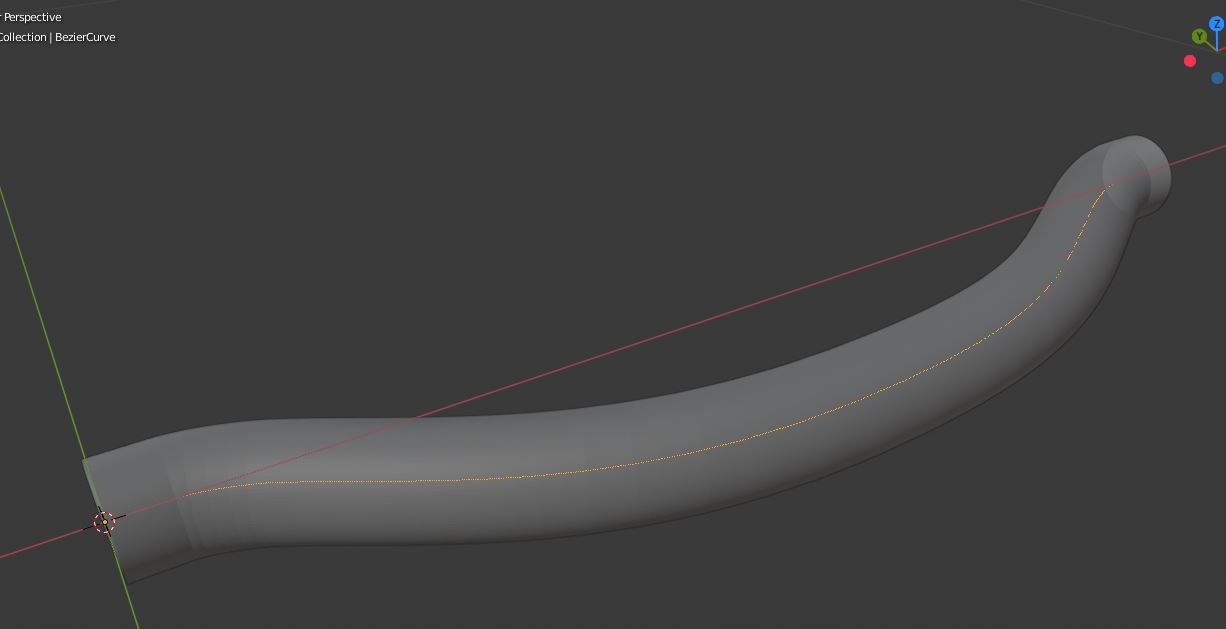
The hose will need to have some thickness so select the cylinder again and add a solidify modifier. An offset of -1 will put the offset on the inside of the cylinder, 1 will put it on the outside. Whether you use the inside or outside will depend on how you measured the radius. Set the thickness to whatever you need it to be, I used 2mm for this example.
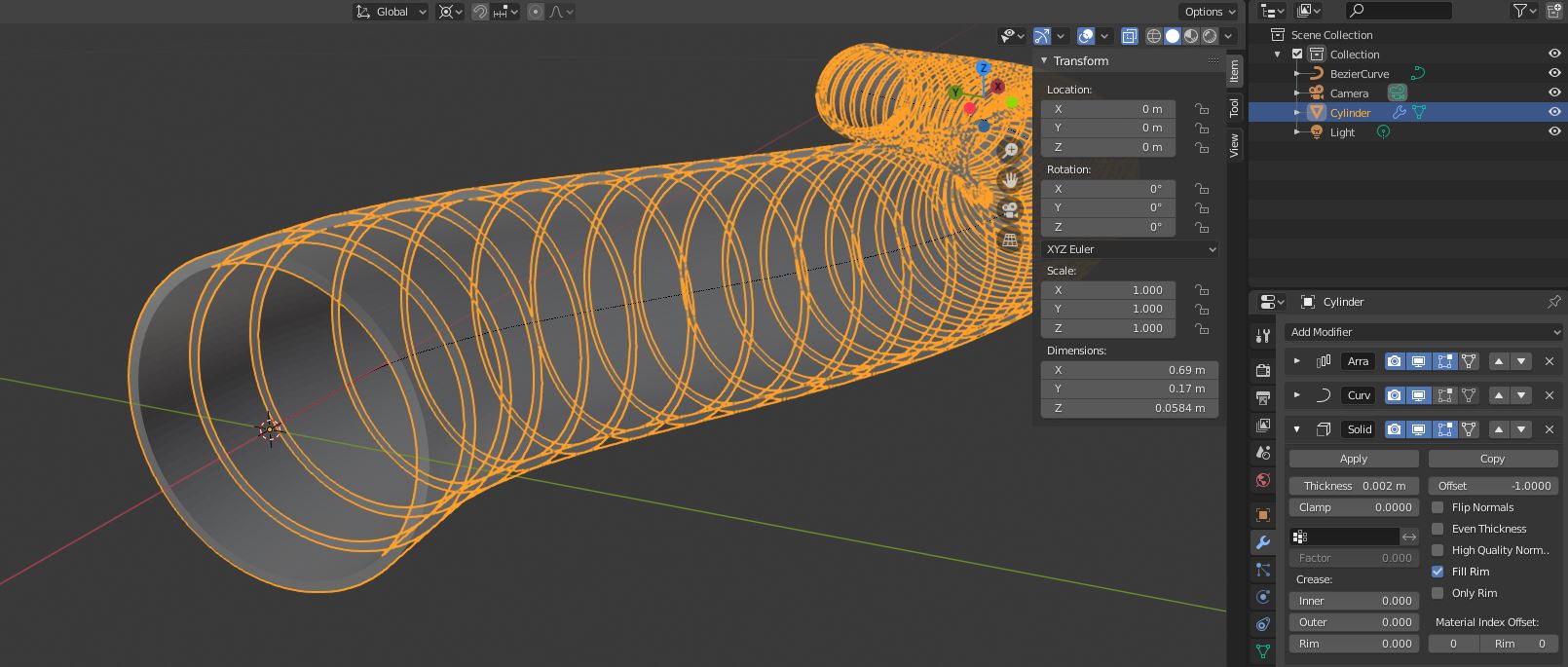
With the cylinder created, now you can select the curve, go into edit mode, and do any tweaking you need to do until it looks right. When you're done, tab back to Object mode, press Alt-Z to leave x-ray mode, and voila! I haven't tried exporting anything to .stl but make sure you check Apply Modifiers when you do.