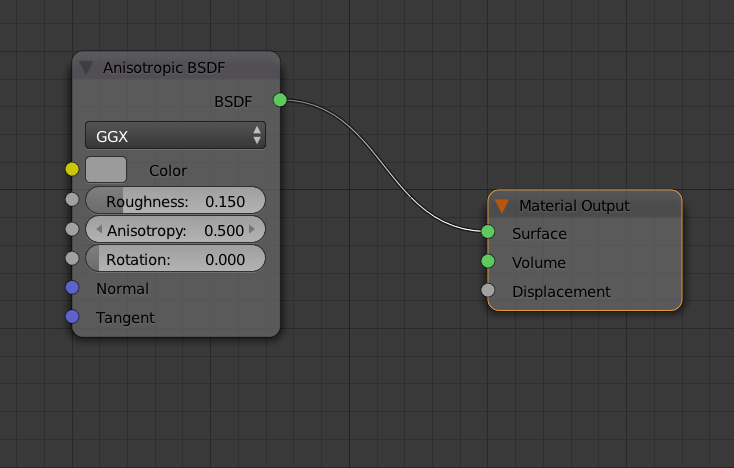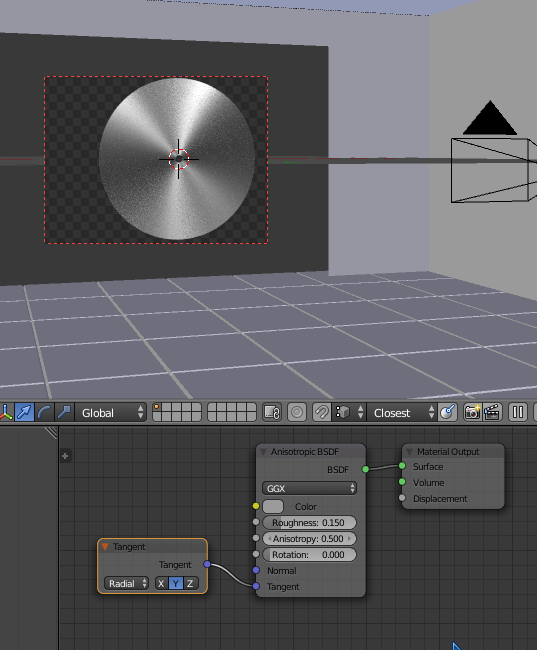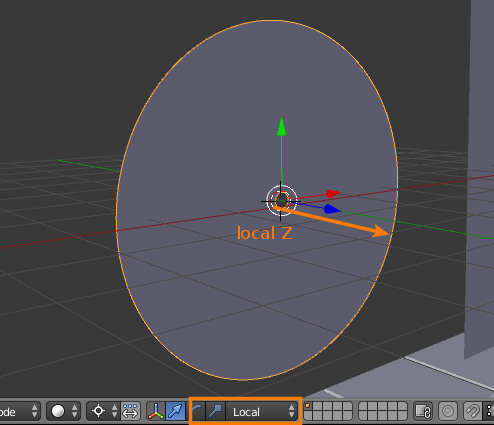I am building a vault for a project for work. I finished and was ready to render, but, when I looked at the first frame of the render I realized that the anisotropic shader no longer had radial blur. That is the part of the material that makes it look the most metallic, which is what I need.
When I create new objects, my material works as expected. How can I get my anisotropic material to go back to the way it was before?
This is what I want:

This is what it looks like now (which is NOT what I want):

- I have removed the material and reapplied it.
- I detached the node, and created a new one, in many different ways.
- I have created a new object, added a new anisotropic material, and used the boolean operator to make the new object into the one I created. This helped, but the material still did not work properly (i.e. the center of the radial blur was off centered.
Anyway. I am trying to get the radial blur back, and get it centered.
UPDATE: Here is a .blend with a part of the vault, which exhibits the problem I have described.