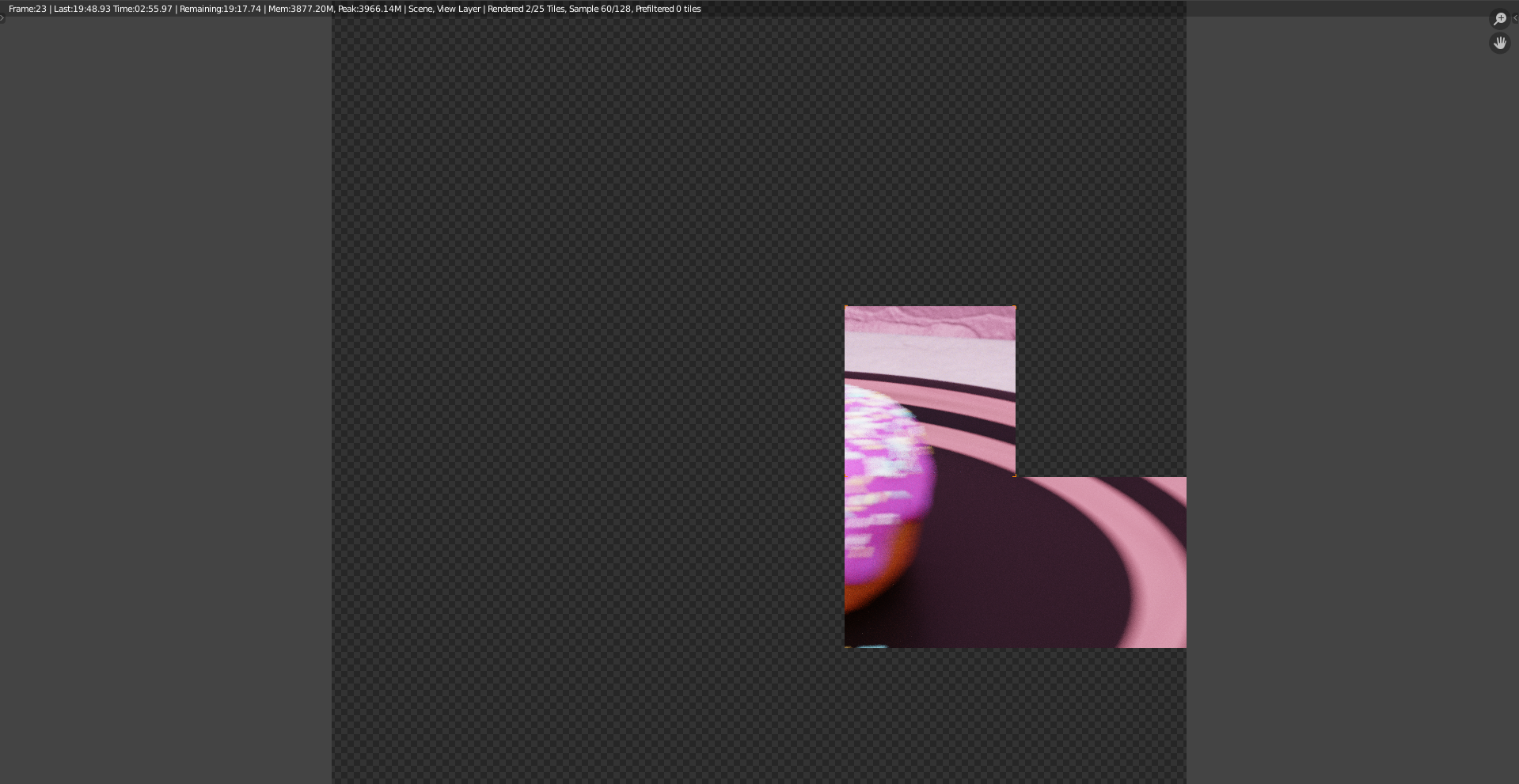So I was doing the doughnut with cup of coffee scene from BlenderGuru's tutorials, when I tried rendering the animation (which was basically copied from what he did), it only took an hour maybe, but after some dedicated improvements that were made by myself, it takes half an hour to render one frame out of 160...
Of course I looked for solutions over the internet, I've tried changing sub samples and sampling options, messing around with tile rendering sizes, light paths and so on. These only saved me a couple of minutes, but it's just a simple scene or is this how it is with the life of rendering?
Just in case, when I added my own things, I wasn't even able to render anything properly, because Blender would just freeze my laptop and forced me to reboot it. So I fixed it by going to registry editor and increasing decimals for something. Maybe this is related with my slow rendering somehow?
My specifications:
- Processor - Intel(R) Core(TM) i7-9750H CPU @ 2.60GHz 260GHz;
- RAM - 8.00 GB (during rendering, it only uses ~500 MB);
- The program is installed on SSD disc;
- Windows 10 Home 64 bit (version 1809);
- GPU - NVIDIA GeForce GTX 1650 6 GB.
My render image: