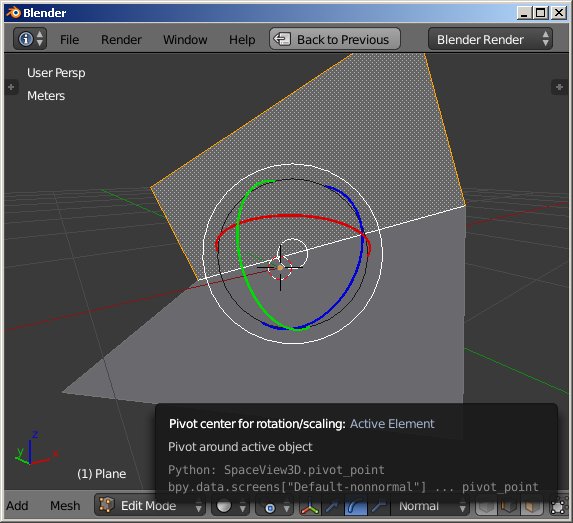I have split a plane in half by using the Loop Cut tool and now I have two faces which both share an edge. When I select just one of the faces and press R+Y to rotate it, it rotates around an axis which goes through its center of area. This causes the other face to follow the shared edge as the first one rotates and sort of stretch.
I am not sure how to make my selection so that Blender knows to rotate the face around the shared edge. What I am after is rotation one of the faces around an edge shared with the other as if you were opening and closing a book, its spine being the shared edge.
I read some answers, but most that I could find deal with rotating an object around on of its edges. I also couldn't get some of them to work. This is different from what I want to achieve, I am trying to rotate one face within a mesh without affecting the rotation, location or shape of the other faces of the mesh.
I am using Blender 2.80 beta.