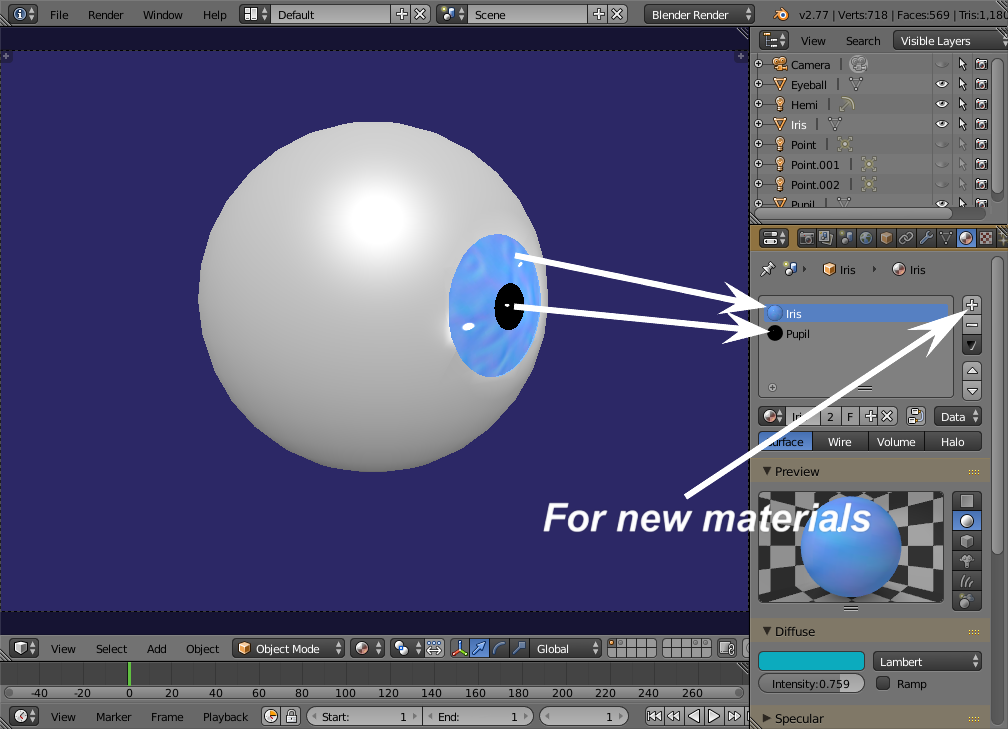In Object mode, select the object you wish to change colours on and click on the little ball icon at right.
This opens up the object's material channels or 'slots'.
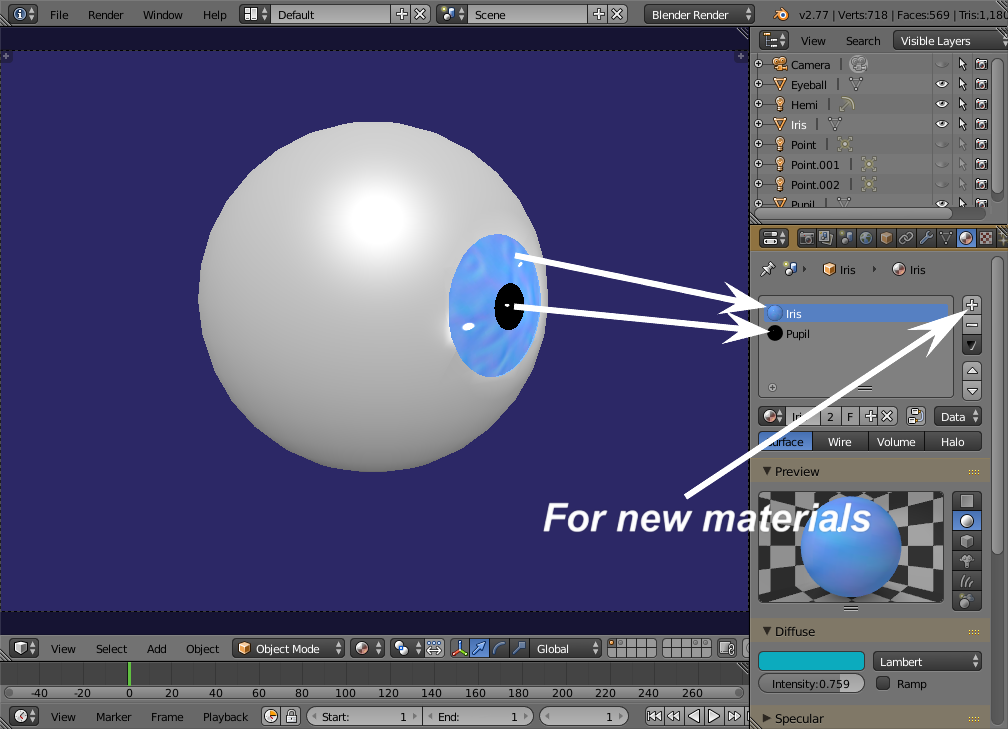
Each face on an object can have one material slot which can be shared by other faces in that same or even other objects. With your cursor in the 3D window and the object selected. (RMB) you can then access it's material slot(s)
Get into Edit mode (press TAB) and select just one of the faces you wish to de-texture.
In the materials panel at right, open up the "Diffuse" tab and scroll to the top to see the list of materials this object is using.
The one that belongs to the face you've selected should be highlited.
Go up to the icons at the top again and select what looks like a multicoloured square. That's the texture panel that is attached to the currently selected material slot.

Open that and scroll up to the top. You'll see a list of textures. There can only be one texture attached to each material slot so the one concerned with the selected material should be highlited.
Underneath that list is a one line slot that dispays the same name as the highlited one above.
To it's right there's a big 'X' . That's what you have to click on to delete this texture slot. If there's more than one showing, they're stray entries anyway so you can delete any you see there. It won't affect other material slots that may be using those.
Once that's gone you're back to the basic colour that's showing in the material slot.
You can change this by opening the materials again and opening the 'Diffuse' tab, clicking in the small coloured window. A colour wheel will present itself. Choose the colour by dragging the tiny white dot around. To exit, press ESC.
-===============-
To re-colour faces, select the object, then go to Edit mode, (press TAB) and then press ALT-TAB and selct "Faces". This which will place you in the "Faces mode. (amazingly)
In the 3D window you will see the faces associated with that object, all with dots in them. Right clicking on any of these will highlite them. Hold Shift down to multiselect.
Once selected, press the Plus sign to the right of the uppermost list. A new (blank) slot will appear up there. Give it a name by clicking in the slot below with an X at it's immediate right. It may well have the default name - "Material" already in there.
Once named, click the "Assign" button. Those surfaces selected will all take on this new material slot.
So - you can have a different materials or colours for each face if you wish, or the same material can be shared by several faces.
-==========-
If you have queries about this particular answer just leave a comment here.
They will be emailed to me.
Additional Info -
Have come across a new question relating to your own... The answer has an animated demo!
The link -
Question on reflections