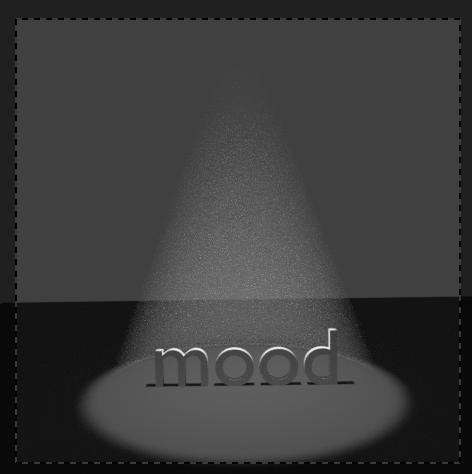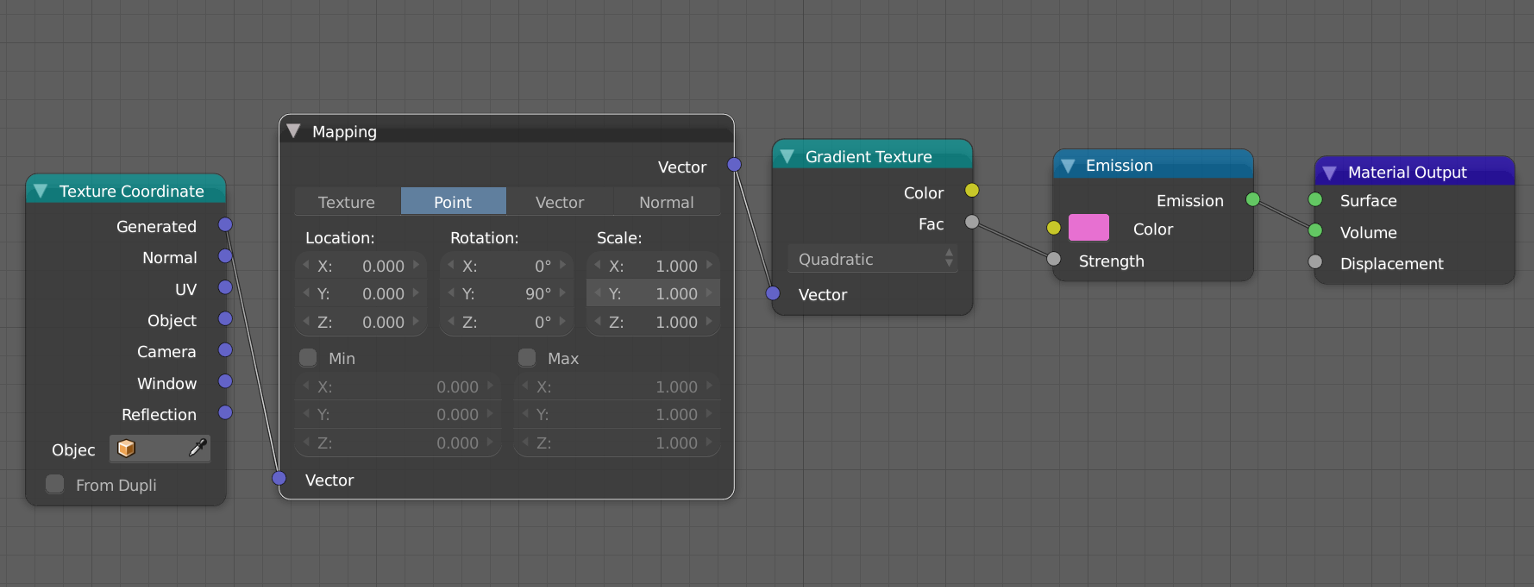I created a simple light cone using a mesh which uses a node setup with Subsurf Scattering and Transparent. The mesh is lit by a spotlight lamp.
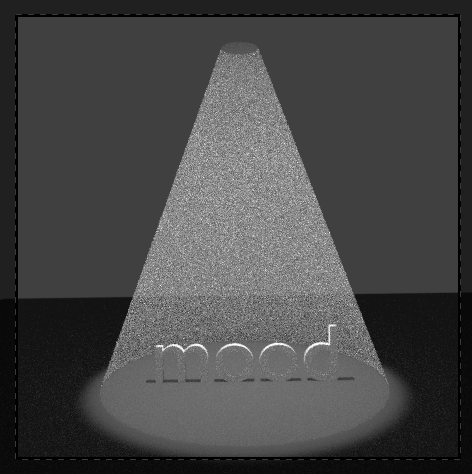
The result is fairly ok for a quick setup (noise is ok as it is just a quick preview :-)), but I would like to add a gradient, so that the very top of the light cone is brighter and near the ground it gets more transparent and you cannot see the lowest edge.
I tried to setup a mix of Texture Coordinate/Mapping/Gradient Texture/ColorRamp and plug it into the Subsurf Scattering node but I did not get the values right. The best I got out of this is:
But as you can see the cone is all in all much smoother but I did not achieve the top-down=bright-transparent effect. These are good reference examples as for what I would like to achieve:
Any ideas? (Before I tried this setup I also tried to plug the gradient nodes into a Volume Scatter node and this one into the volume of the Output and the Transparent node into the color of the Output: This setup made the desired bright at the top effect but the bottom stayed black/dark and not transparent at all))