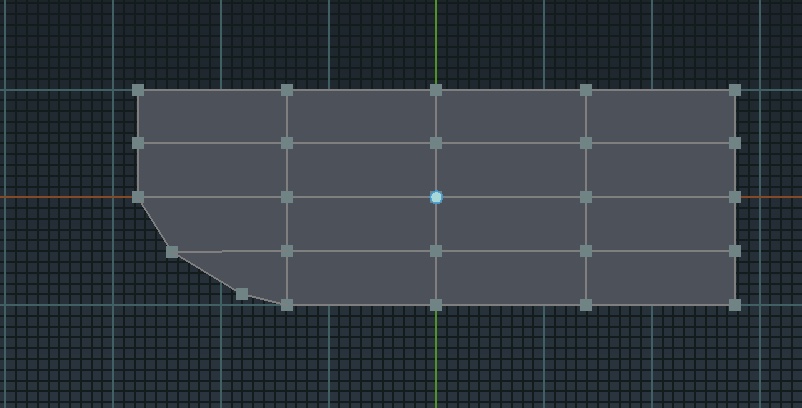In the screenshot on the right it's how the blade should look like from the tutorial video. On the left is what i have down so far.
When i select the left bottom corner vertice and then on the left menu click on Translate when i change the x or z i'm not getting nothing even close to this. In my model it's like extrude it.
This is the tutorial: Tutorial
And he make the blade on minute 22:24