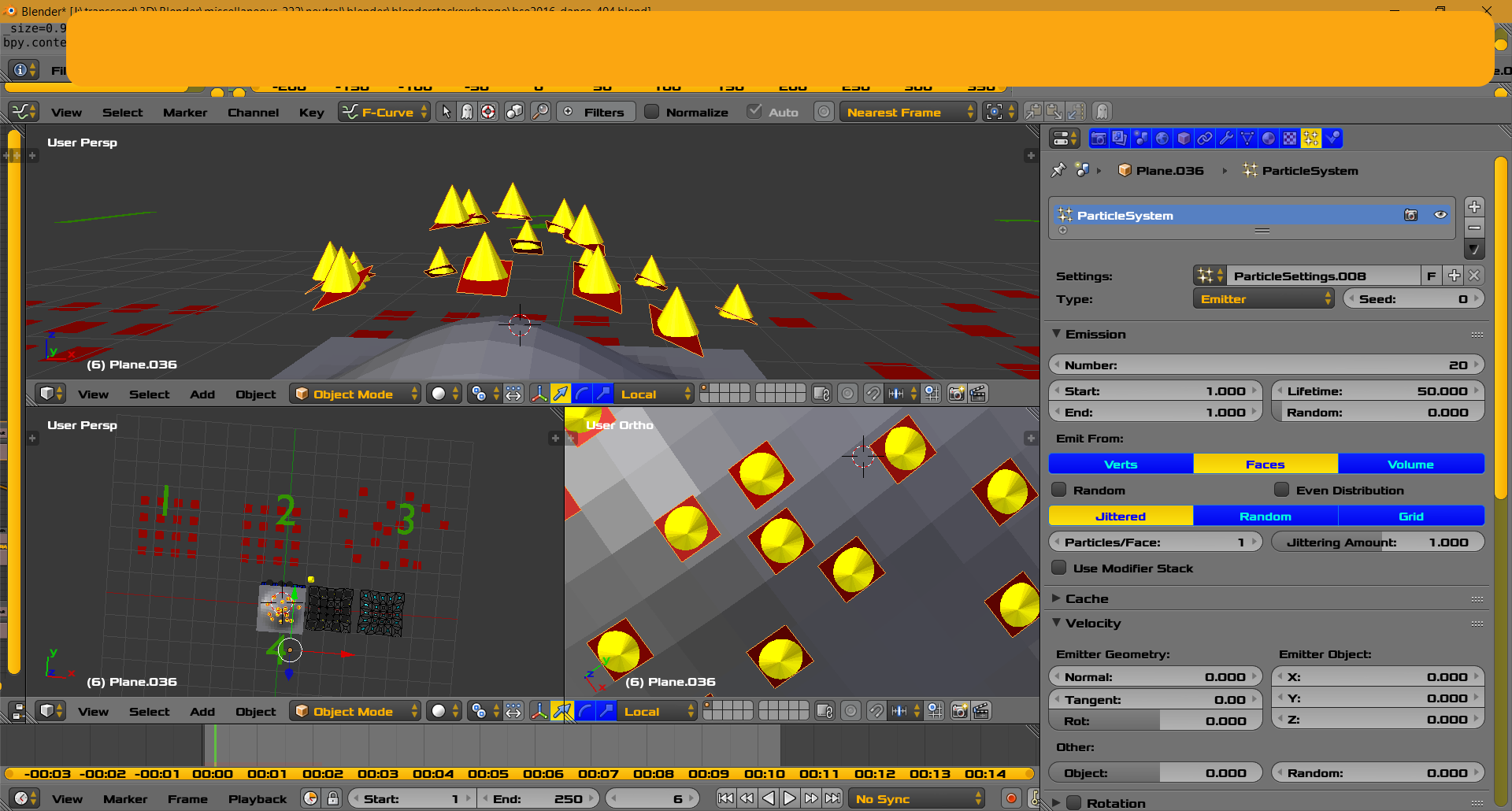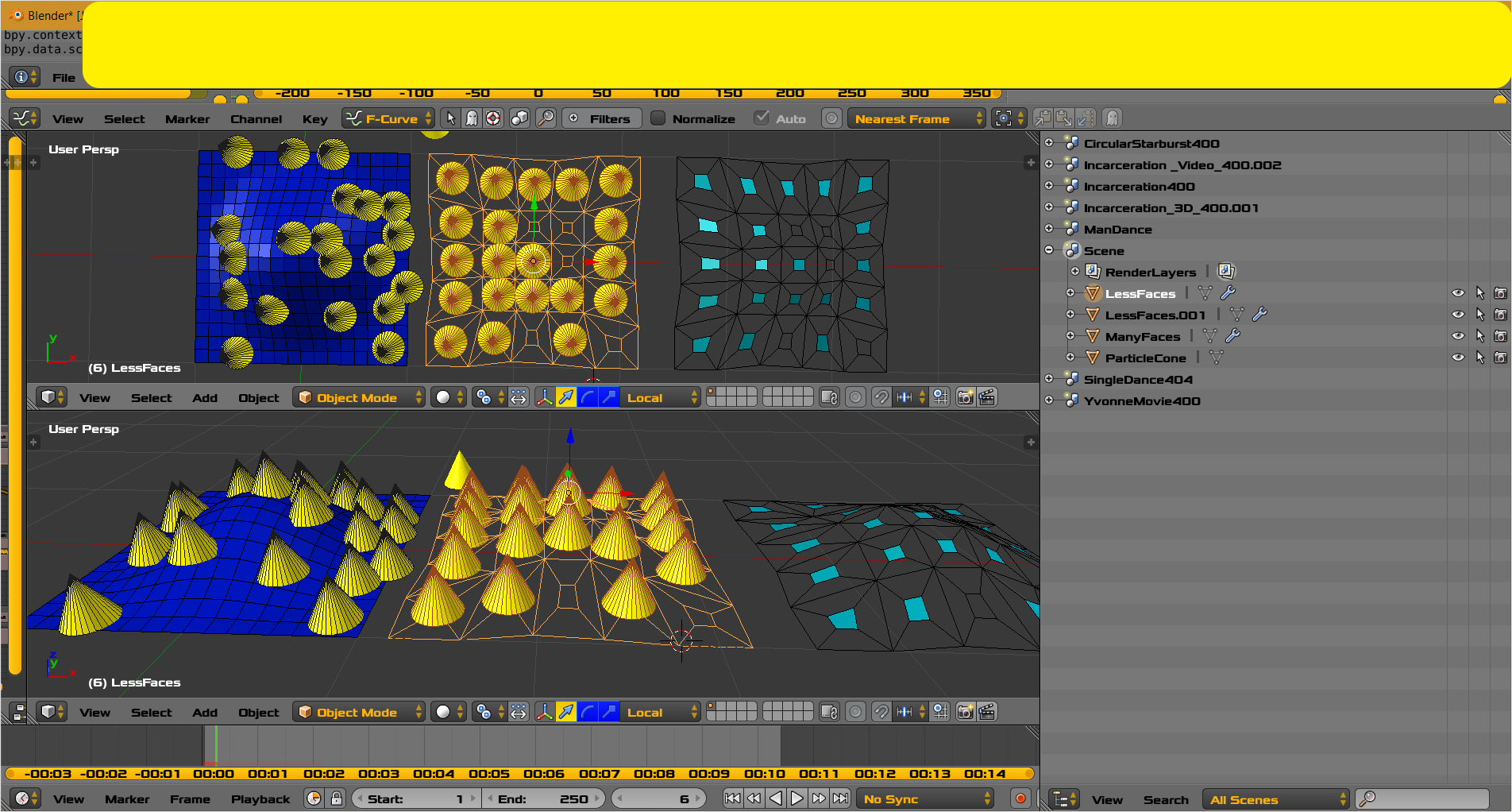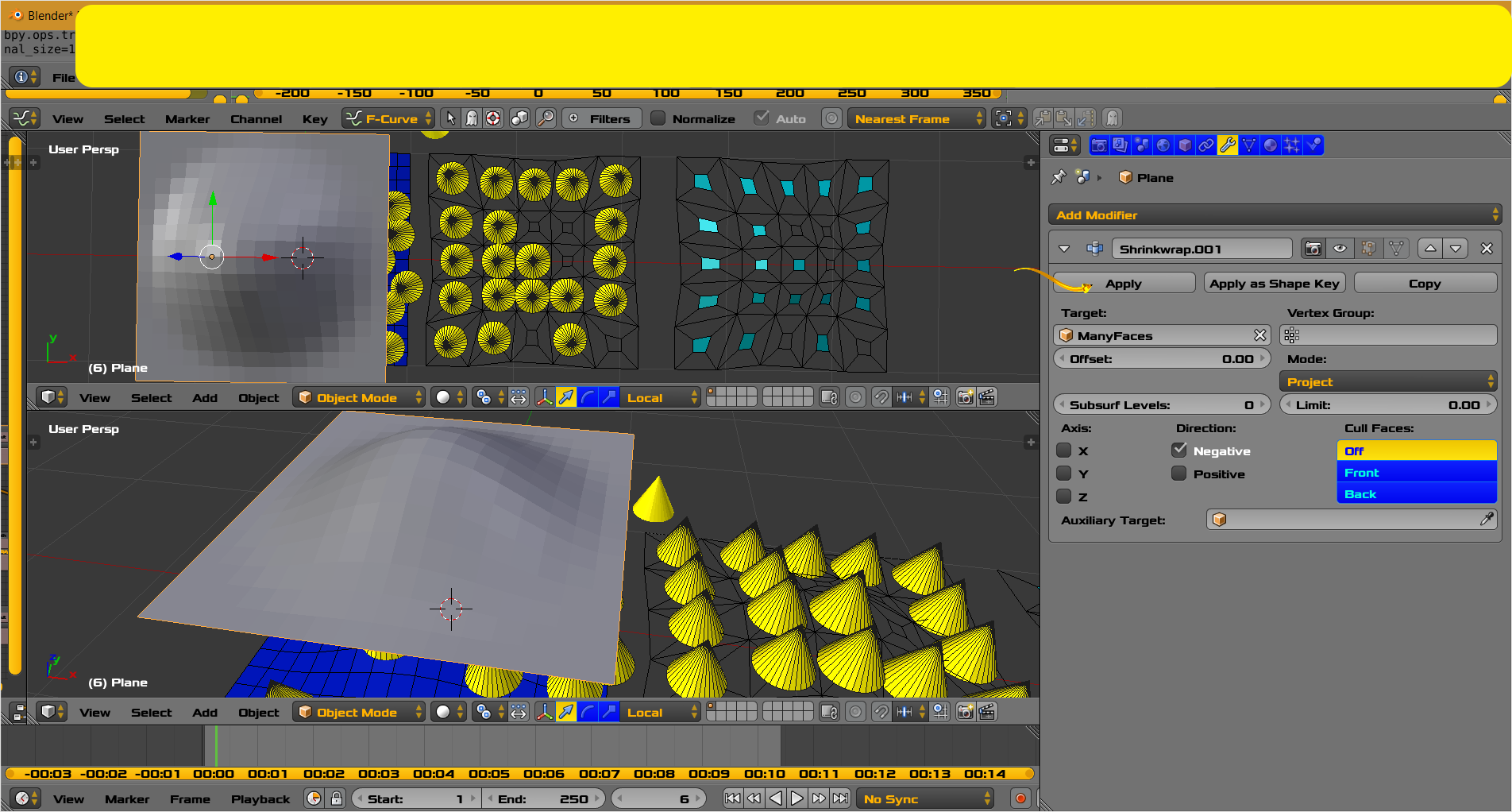So I managed to get this particle system to place trees where I want them to be, but I tried everything and couldn't space them out, is it even possible? I tried forces or whatever and all it did was rotate trees on y and x axes (I tried both harmonic and force mode).
I've never worked with particles in blender before so it's all new to me.
I was googling for a few hours and no results...
EDIT: since it's relatively small area, I will just make particles real objects and will move/delete trees as I want, but I'd still like to know the answer.