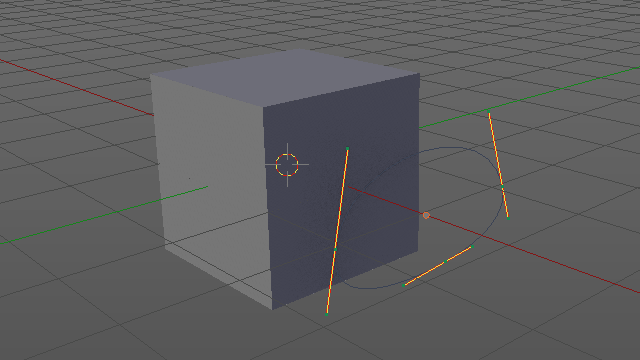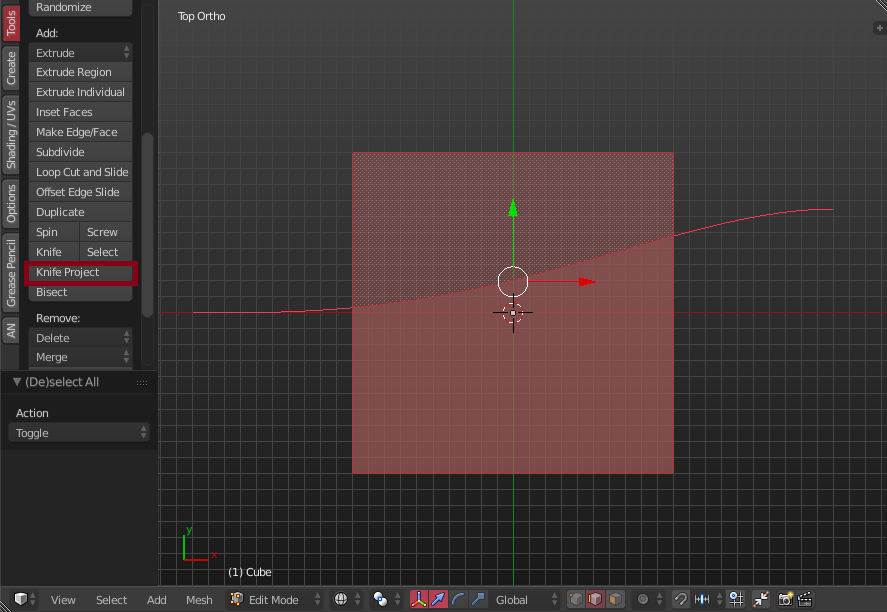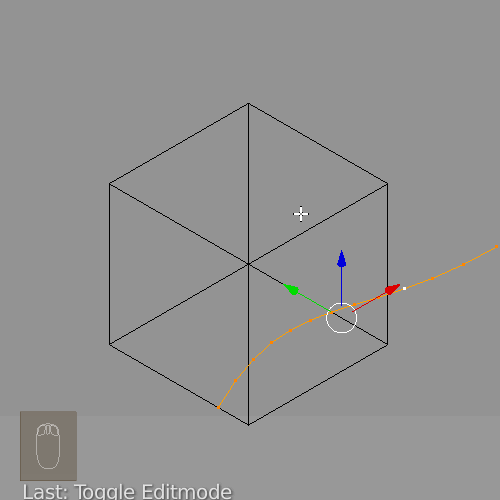Although other answers are correct they all include unnecessary steps, you don't need to convert your curve to a mesh, nor do you need to extrude or joint anything, you can cut you mesh model directly from a curve using Knife Project operator.
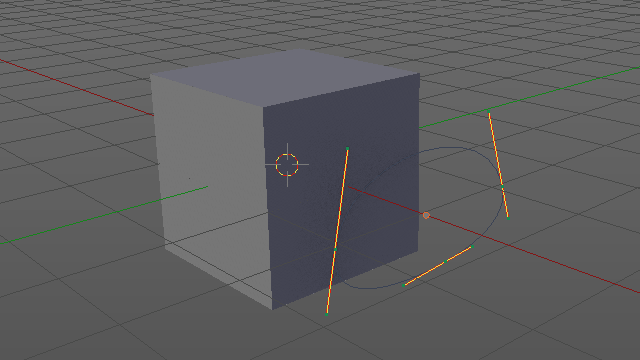
For 2.8 + follow these steps:
- Create curve object for cutting and adjust it's shape
- Enter Edit Mode on the mesh object
- While in Edit Mode on the mesh, press the Ctrl key and select curve object
- Adjust the view as necessary, the cut is view dependent.
- Go to the Mesh > Knife Project menu, or use the Space Bar menu to search for the operator Knife Project
- Adjust settings if necessary from the redo panel (tool shelf or F9 key), Turn on Cut Through to cut all faces regardless of visibility.
For earlier versions
- Create curve object for cutting
- Select Curve object
- With curve still selected Shift select the mesh to be cut so it remains the active object
- With both still selected press Tab to enter Edit Mode on the mesh object
- Adjust the view as necessary, the cut is view dependent.
- Use the Space Bar menu to search for the operator Knife Project
- Adjust settings if necessary from the redo panel (tool shelf or F6 key)
Take care of the resulting topology afterwards, this will generate NGgons and overall improper topology unsuited for most end uses without further refinement.
Also adjust your viewpoint prior to cutting as the operator is view dependent.