I have a simple skewed cube (see below) and I would like move "face A" along the plane of "face B" (the direction of the arrow) to simply extend the dimension of the cube in that direction.
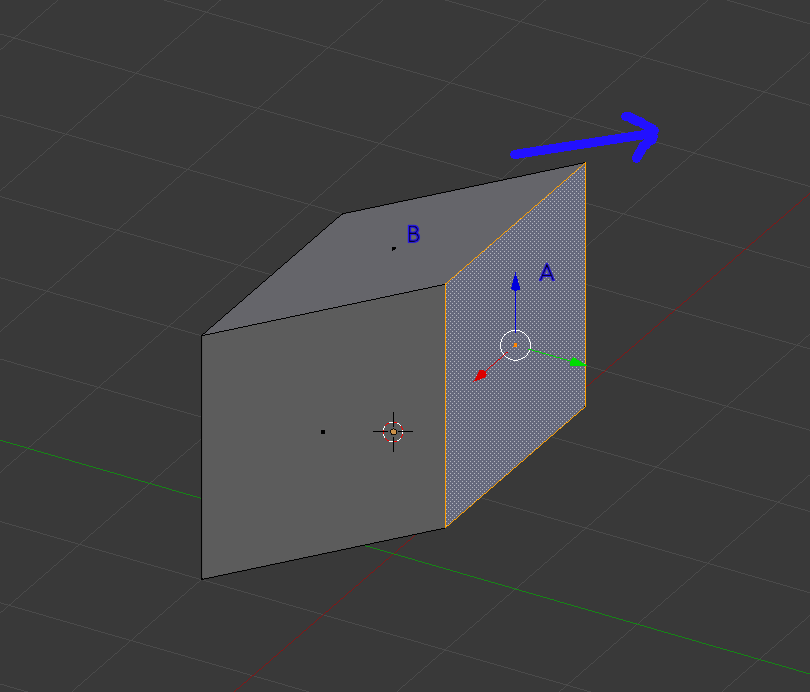
If I try selecting "face A" and pressing G Y, the face moves along the global Y axis, not along the plane of "face B". I've also tried various combinations of Local coordinates (eg G Y Y) with no luck.
I also tried extruding the face (e.g. E Y) but found the same issue. If extrusion actually is the answer, that's fine as I could just dissolve the internal edges once extruded.
Some background. I'm creating a number of simple geometric shapes I then render out (in orthographic projection) as 2D isometric building "blocks". Other shapes include basic ramps, triangular corners etc. Often, I need to make small adjustments to dimensions to get the exact rendering output I need.
