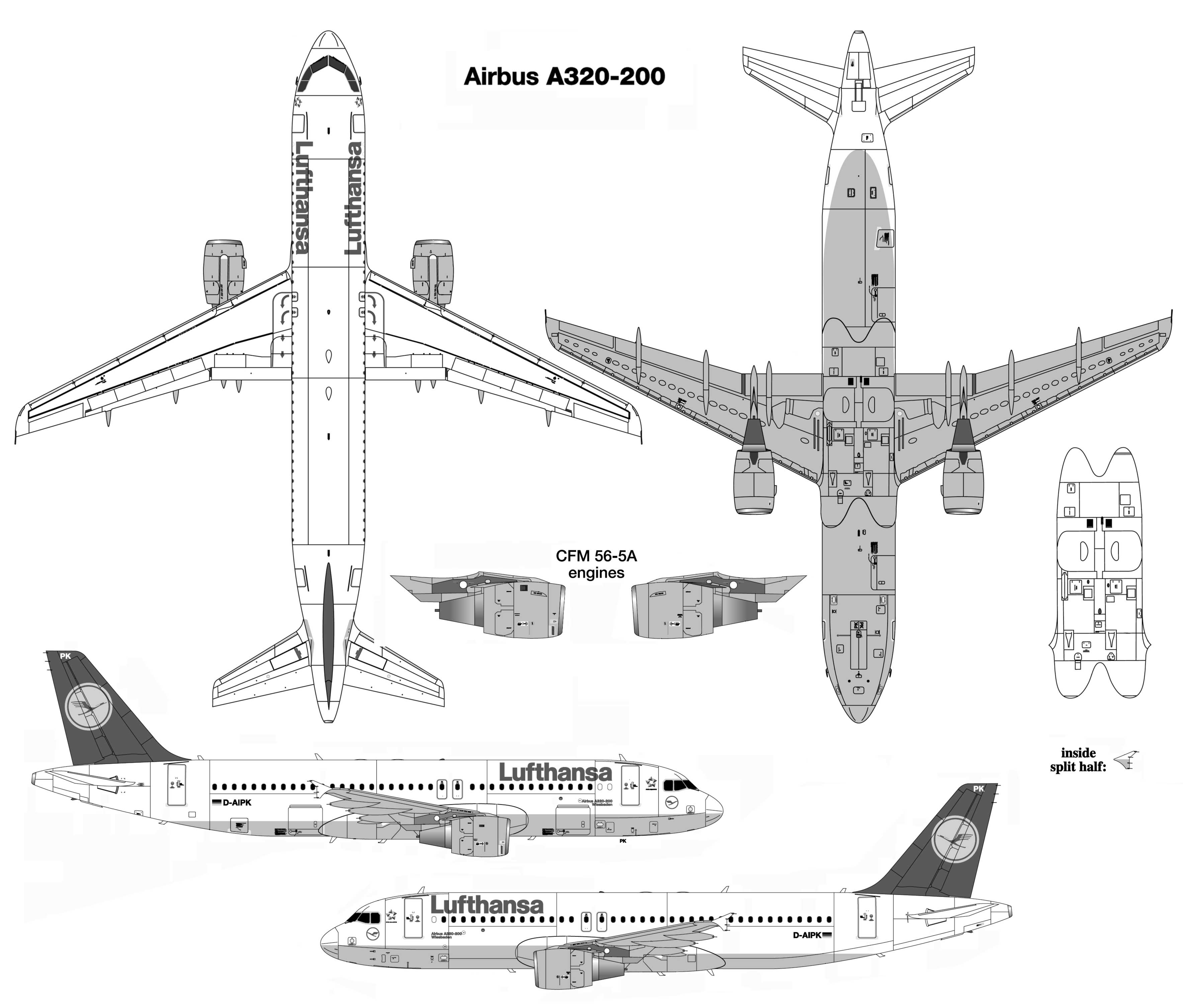The problem is, in your mesh model and as shown in the images, the mesh making up the wing tapers from the fat end to the narrow wing tip. This makes the lines appear, kind of, parallel but they are just straight lines with various angles at different x,y,z levels, so when you extrude, the extrusion stays at a right angle (normal) to the lines being extruded from; but, while the long(itudinal) edges are mostly parallel, the (latitudinal) edges of the flap or any other part of the wing change in the XY axis.
In other words each line making up the wing and flap have a similar vanishing points (are nearly parallel), to make the streamline wing, but they are not aligned to the extrusion point. So, it's not possible to extrude along the normal, and end up aligned with the flap or other points on the wing; but, you can edit the verts, or edges you extrude from the surface, to make them align.
Here's how I would do it. Read this first, I have put step by step instructions below this talk through.
While looking (top view) down on the plane, in vertex select mode, select the verts that represent the width of the spoiler you want to make, where you want to start the extrude. (With the instructions below, we're going to end up with single plane aligned the way you want).
Looking at the wing from the side view, extrude the verts at the approximate angle you wish toward the flaps (a combination of X & Y axis). This will give two edges at the angle you want (temporarily) above the Z axis.
You will now have two edges, two verts each; two are part the wing edge, and two at some height above the z-axis at an angle toward the flaps, but not yet what you want.
Go back to the top view. We're still in vertex select mode; but, we want, snap to vertex ON, and select vertex, (the magnet 'snap during transform' or use Shift + Tab, and 'type of element to snap to: vertex' (right next to the magnet, select vertex).
You will first need to select one of the two end verts of one of the two extruded edges, then press key G (grab), then degress of freedom for X & Y axis by Shift + Z [this says, freedom to move in X&Y but not Z axis.] This will allow you to retain your Z-axis (height of that vert above the wing or flap), but will allow you to snap to one of the verts that are part of the wing (or flap), without actually snapping to the wing (or flap)! So, you have grabbed, and set X & Y axis (not Z), now move to the correct vert, you may have to move your pointer around till you see it snap to the one you want. Once it has snapped to the vert you want, click to set it. Now, do the same for the other vert of the 2nd extruded edge.
Turn off snap to: (magnet)
Add a face in the usual manner, select the four verts of the extruded edge, and press F to make face. You can now edit as you wish.
Note: If you need to adjust the z axis, just select the two verts, press G > Z to only move them along the Z axis to adjust the angle.
Here are the steps and modified blend: http://www.pasteall.org/blend/36162
- Top view (ortho), (Vertex select mode) select two verts to extrude for spoiler.
- Side view (ortho), extrude in the general directions and angle you want.
- Turn on Snap to (magnet) and vertex in the bottom menu.
- Top view (ortho), G to grab one of the verts, Shift + Z (select X,Y axis)
- Move pointer to vert to snap to: may have to wiggle pointer around to get it to snap to the vert you want.
- Use LMB to set vert.
- Repeat steps 4-6 for other vert.
- Turn off Snap to (magnet)
- If you need to adjust angle
- Top View (ortho), Shift + RMB the two verts
- Side View (ortho)
- G to grab, then Z to select Z axis.
- Move up or down for correct angle.
- Press LMB to set.
- Set face by selecting the four (4) verts of the spoiler, pressing F make face.
Of course, you'd have to remove some faces if you want to see through the wing that made the spoiler, and put in some machinery; but, that's another question.