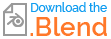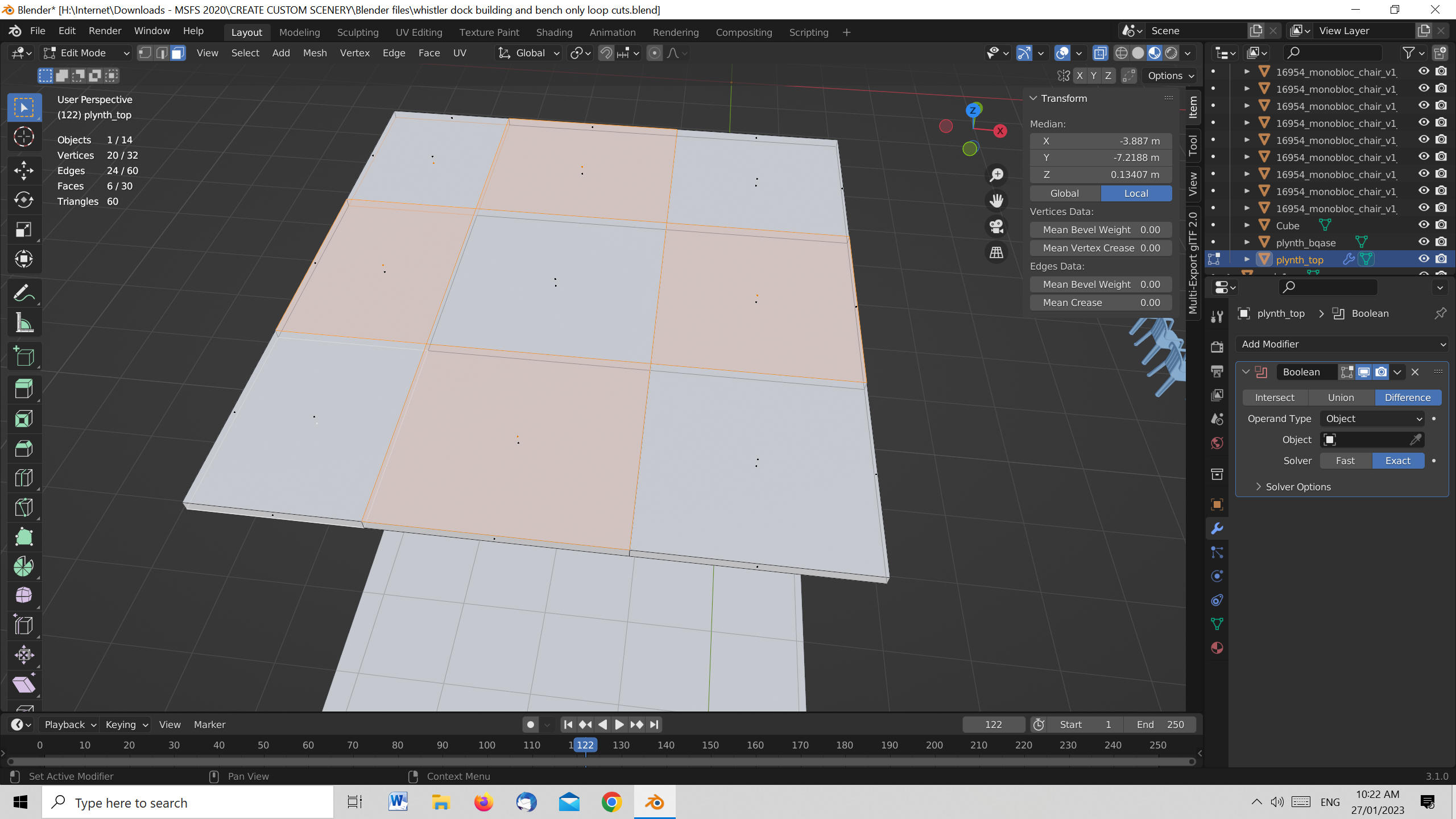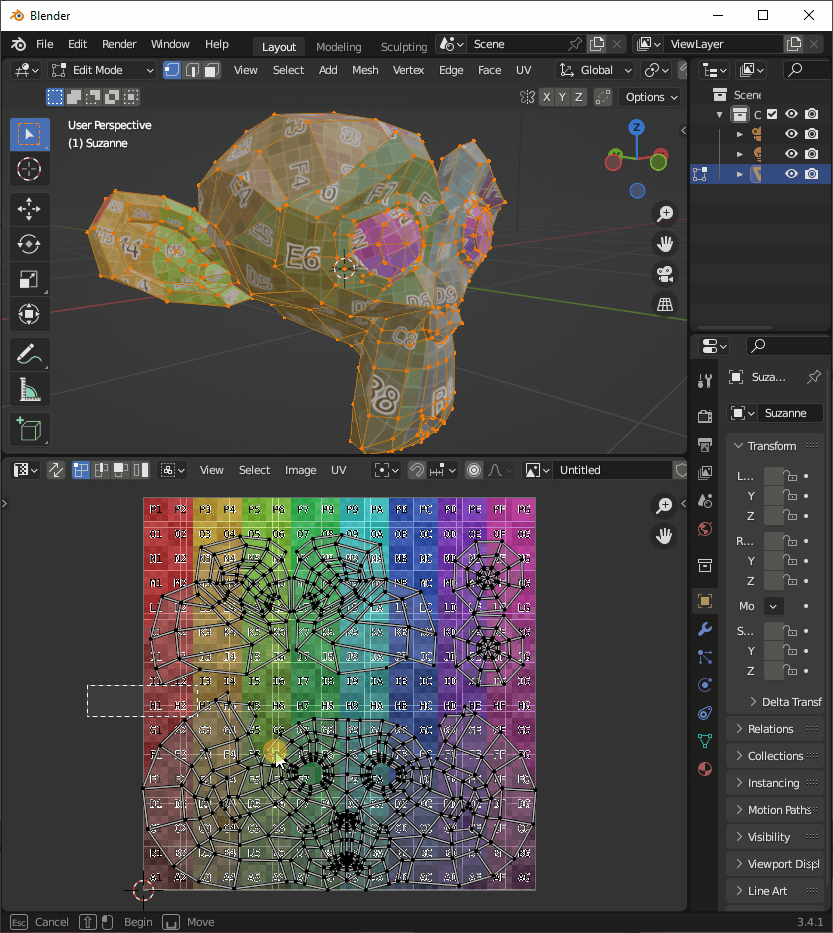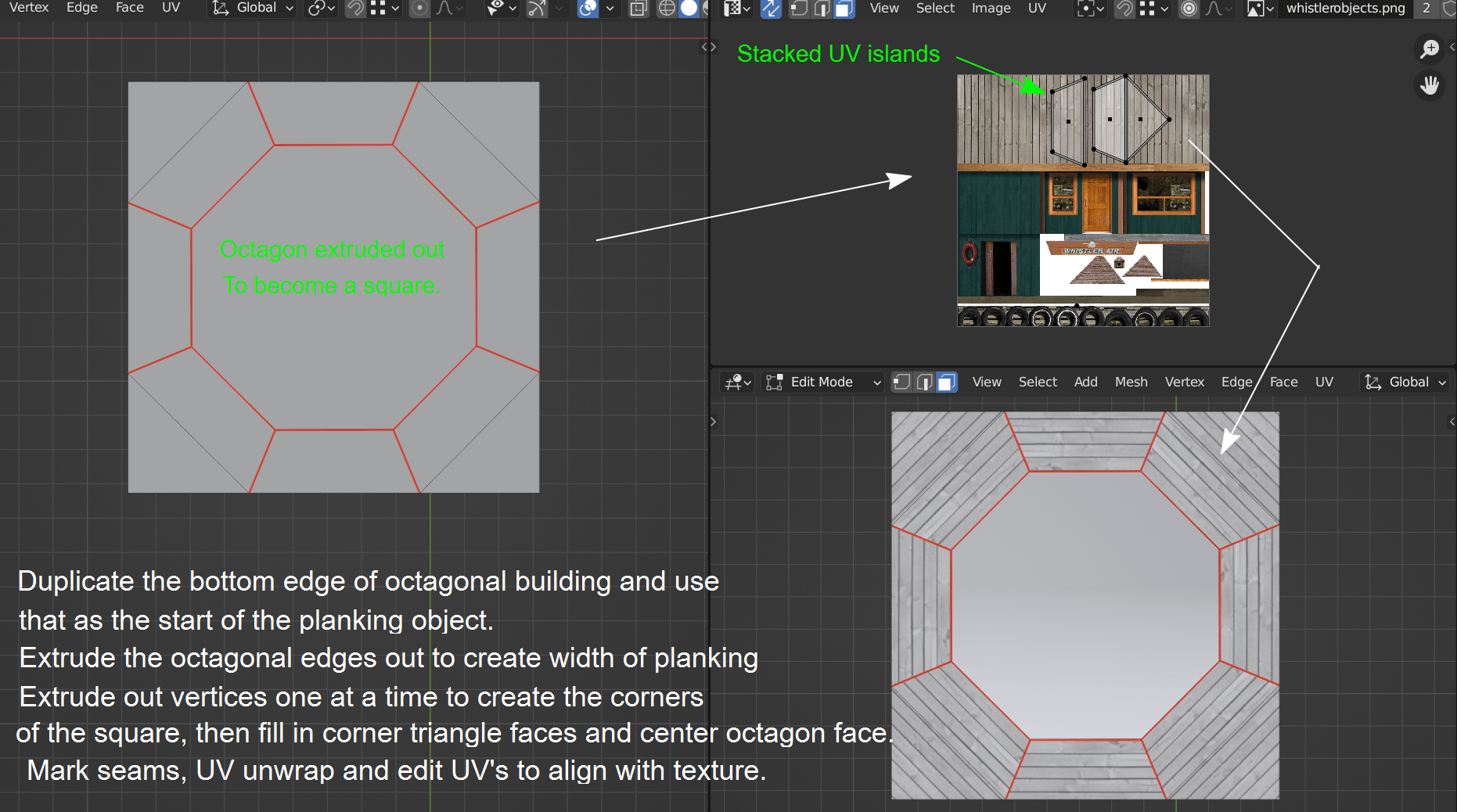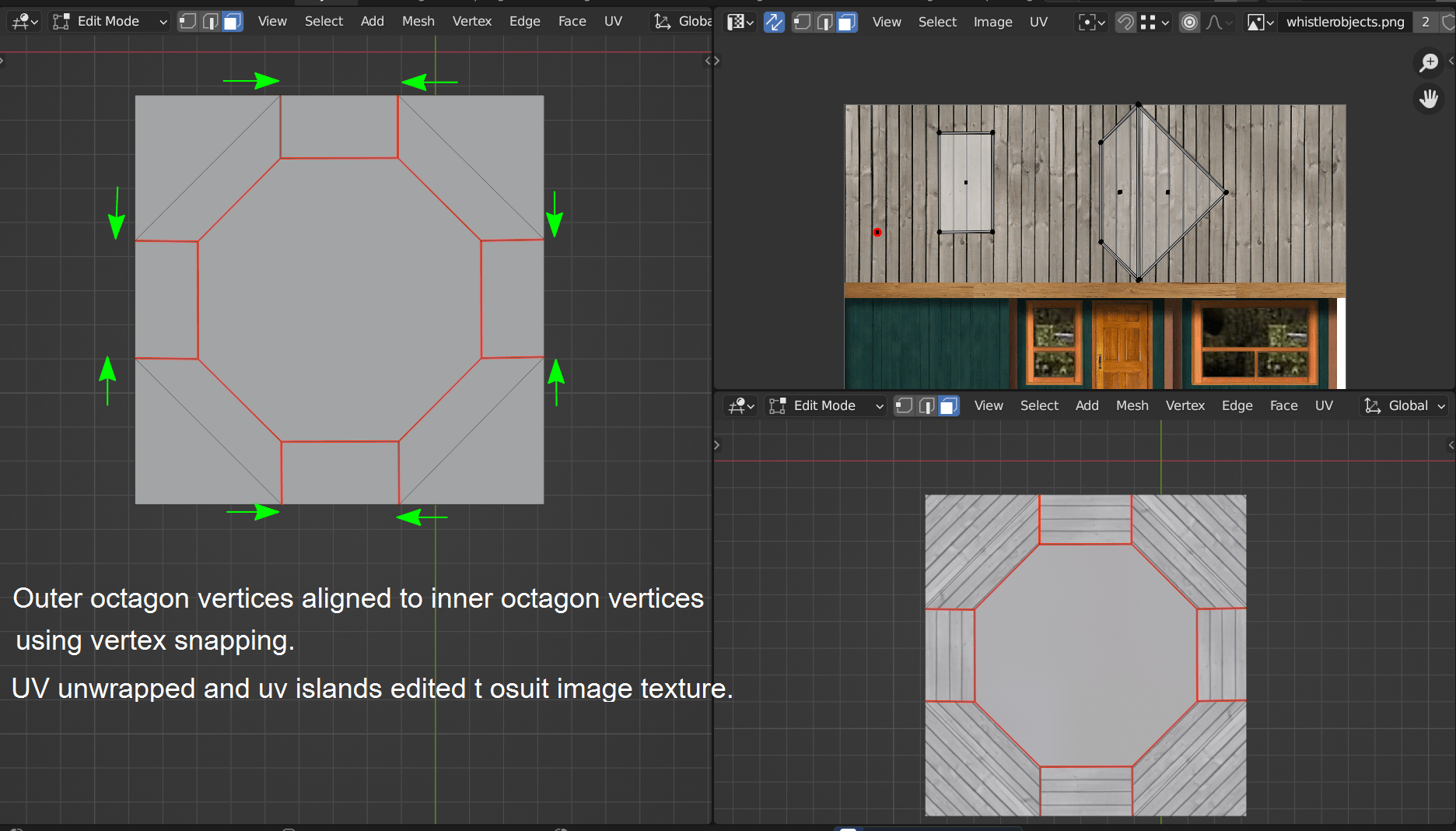I want to apply the same texture image to parts of the top face of a mesh cube at different angles.
Refer to image below which shows the 'decking' around the building with planking at different angles. I have added red arrows where the change of direction of the planking is.
I guess I need to 'break up' the top face into separate faces and then apply the texture image to each face but what is the best method to break a single face into multiple faces?
Note how the planks in front of the doorway are diagonal to the sides and the planks next to those are parallel to the sides.
[added later]
I tried adding loop cuts and moving them appropriately but then could not select individual faces to add material.
Here is my Blender file with cuts added but I cannot select the individual faces on the top surface to add material.
[image added later to demonstrate problem - see bottom of thread]