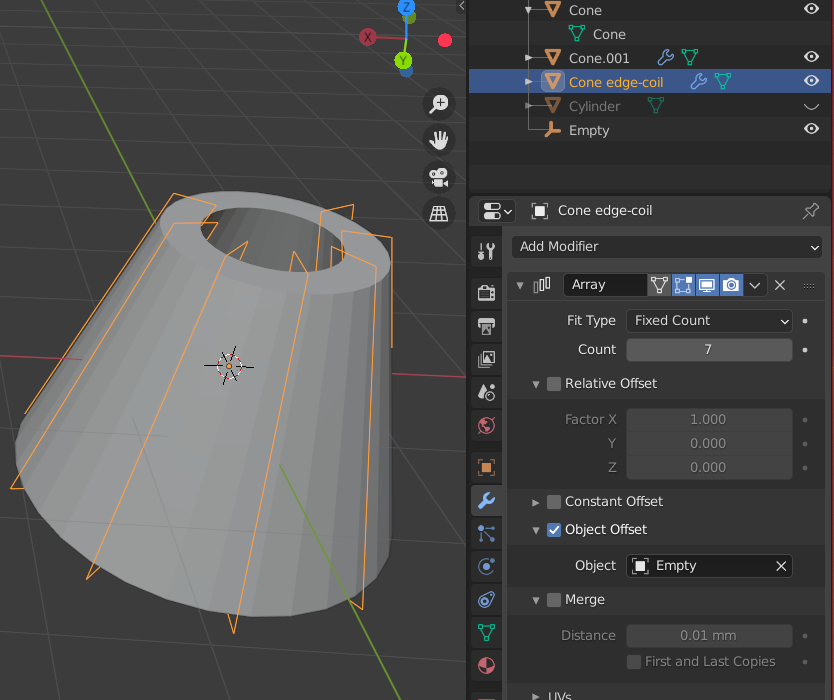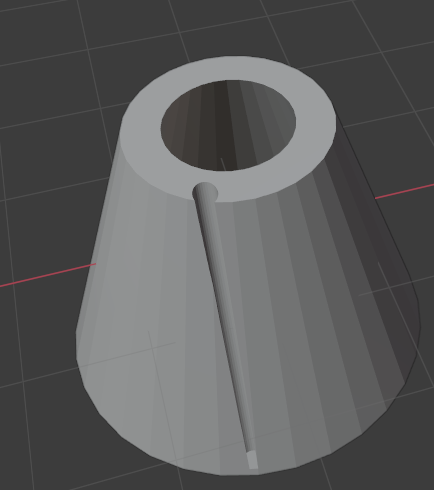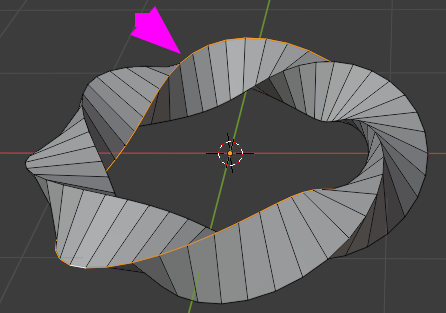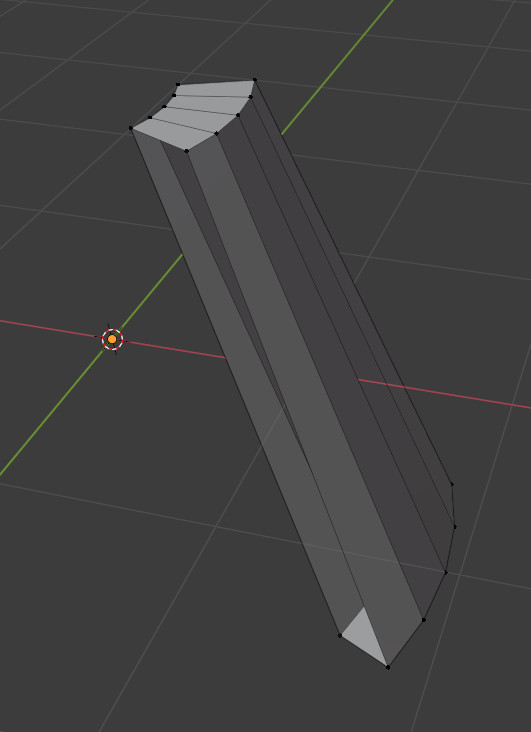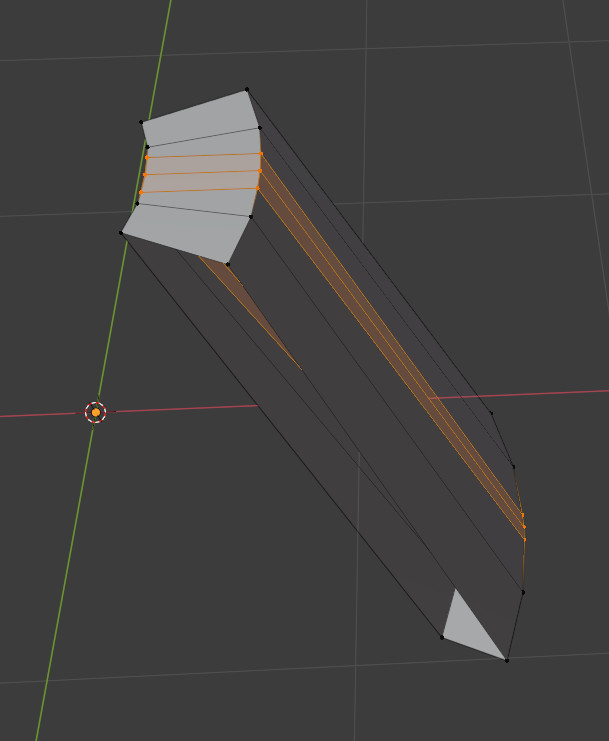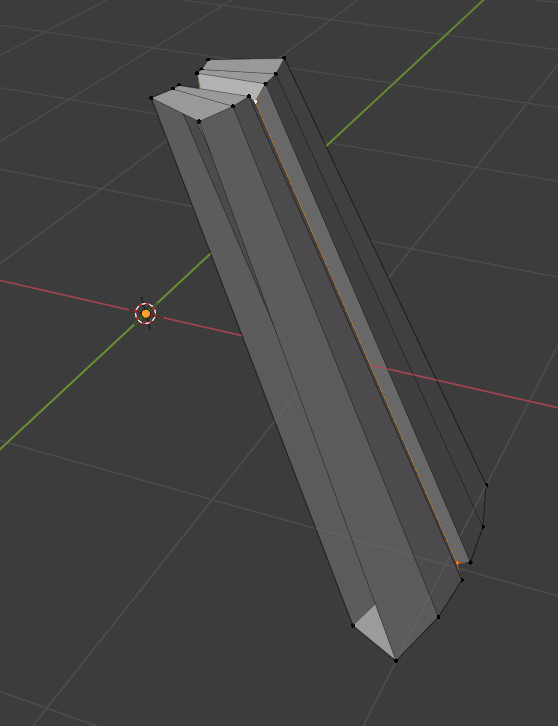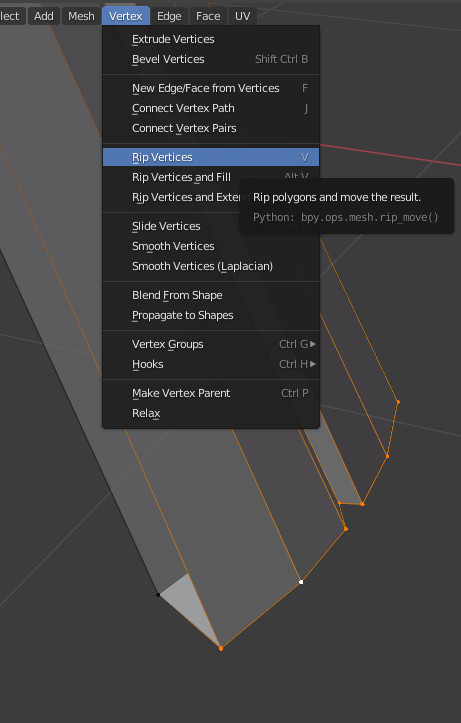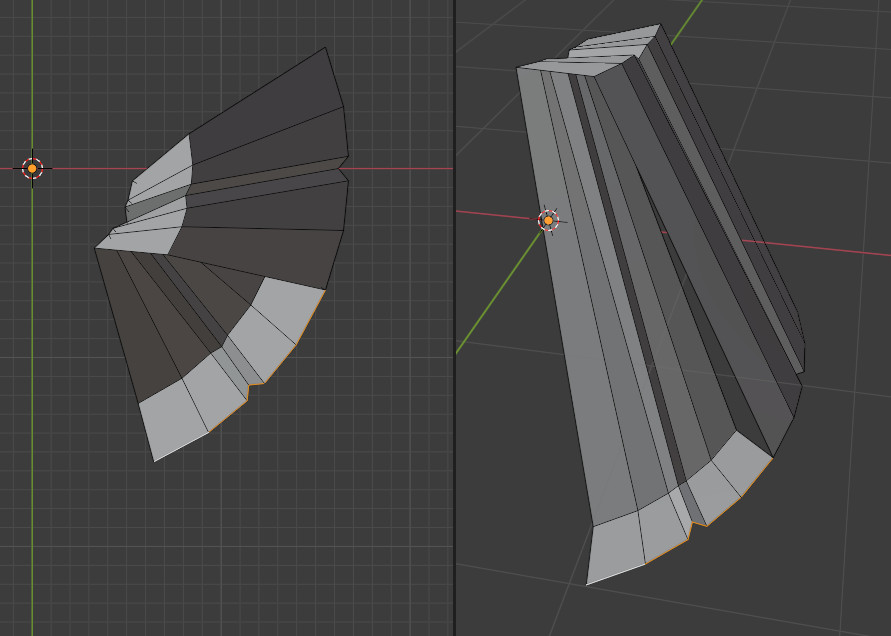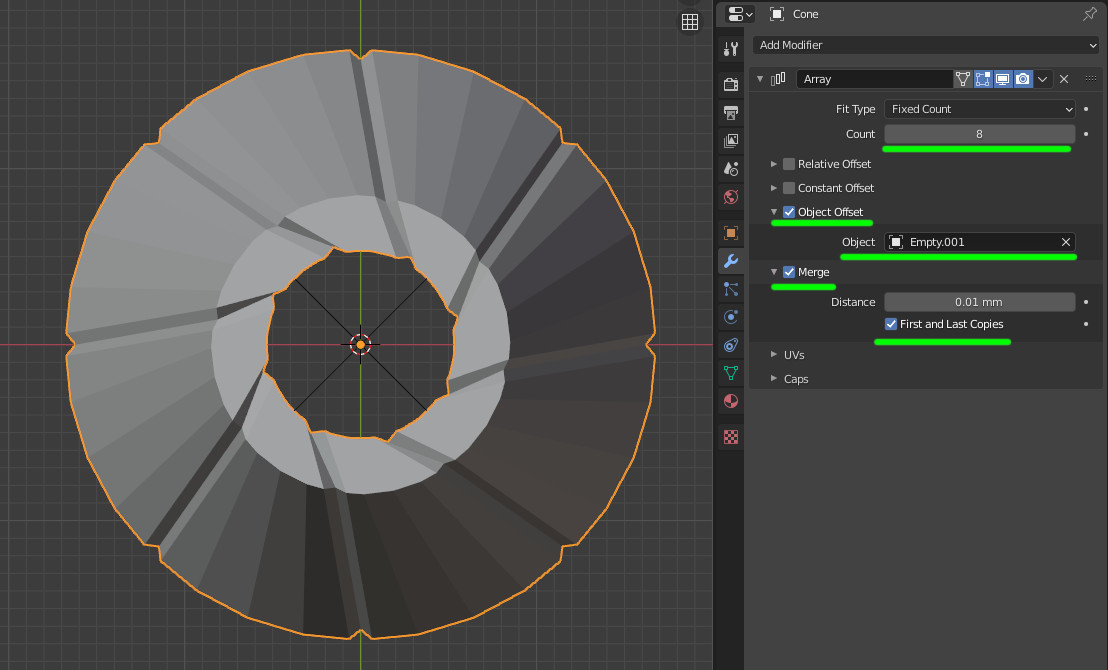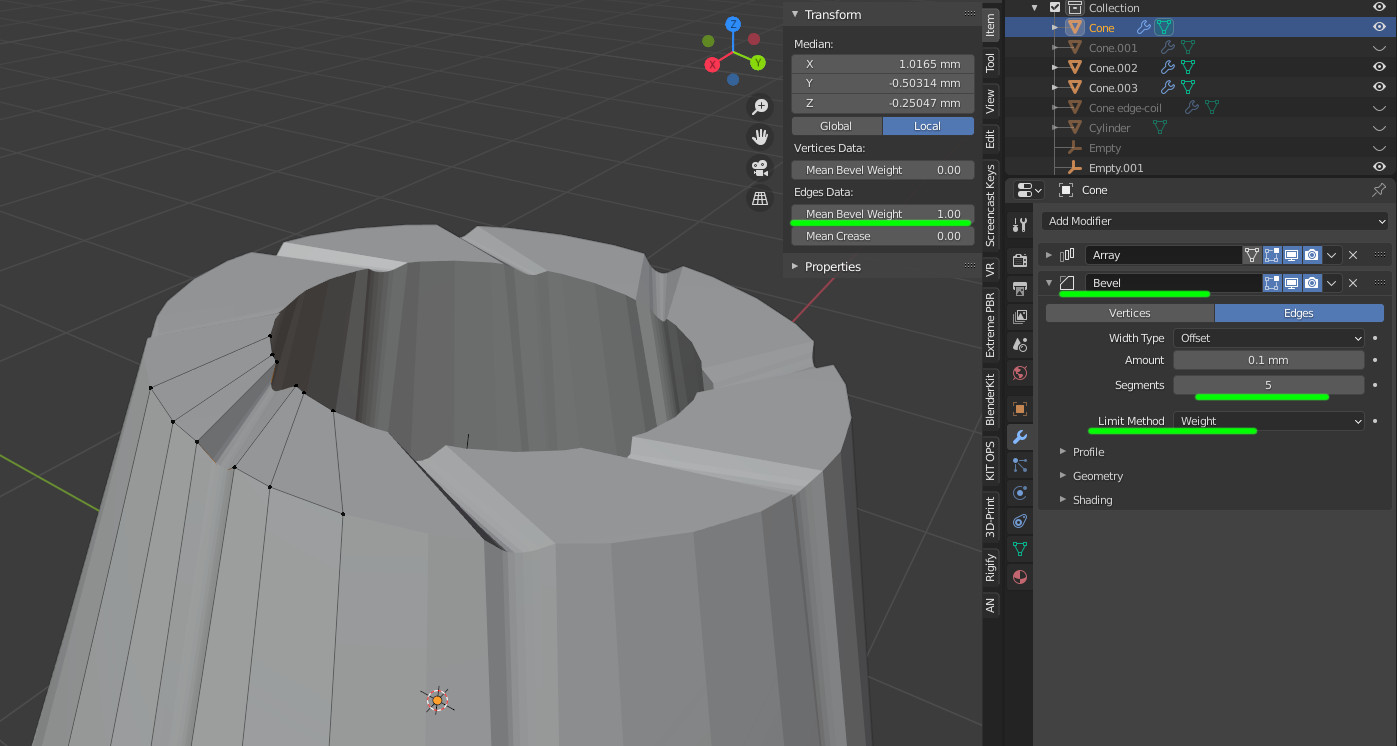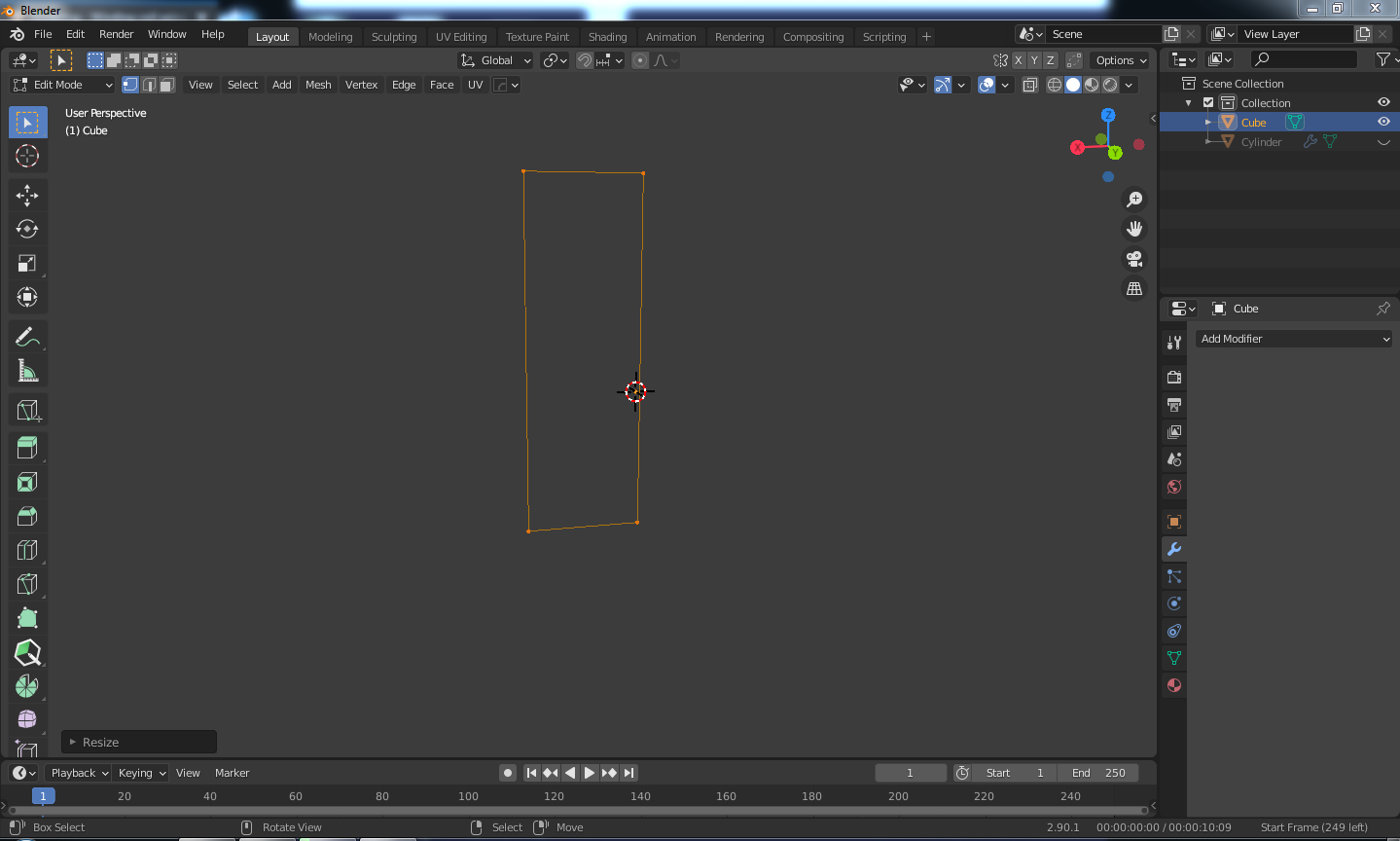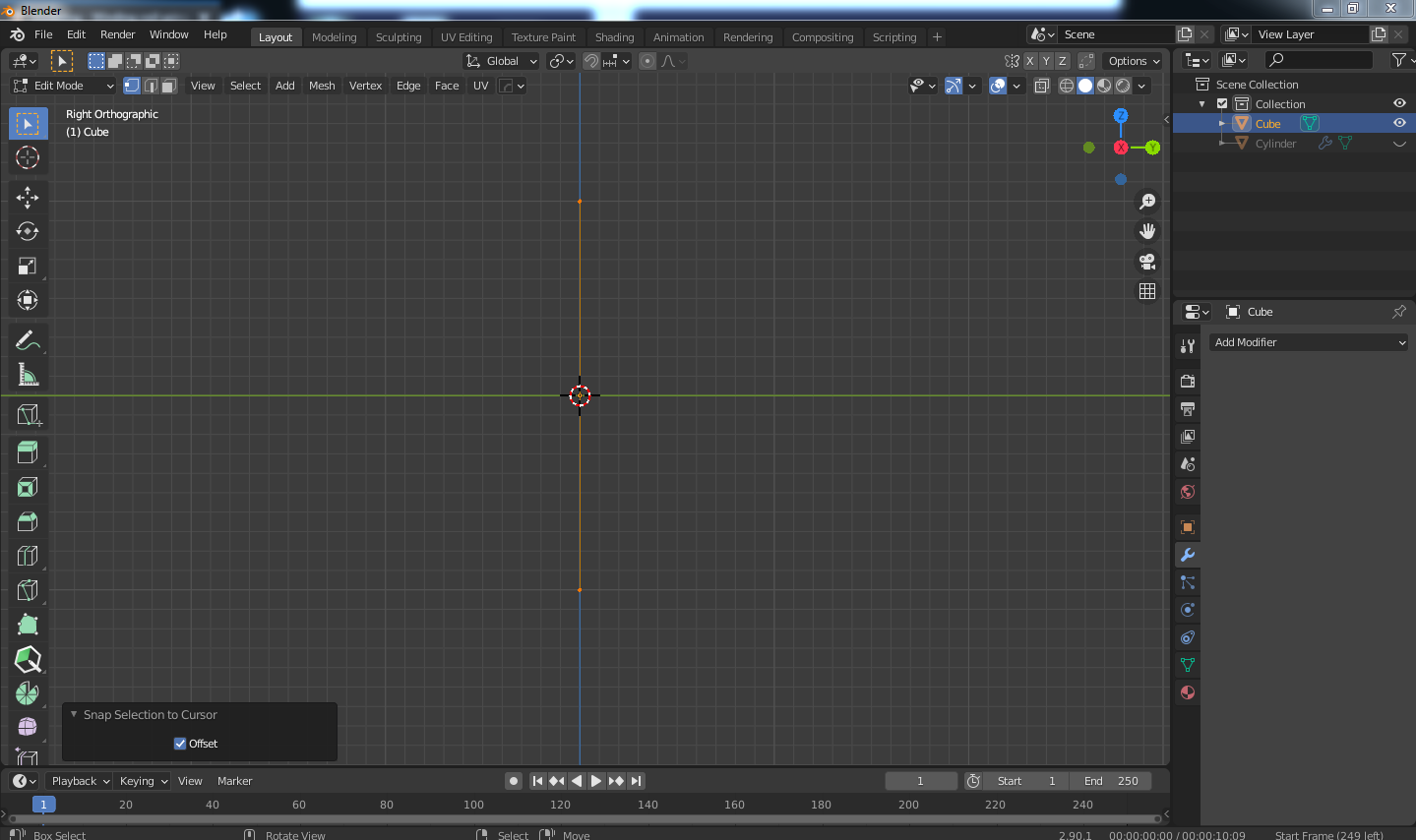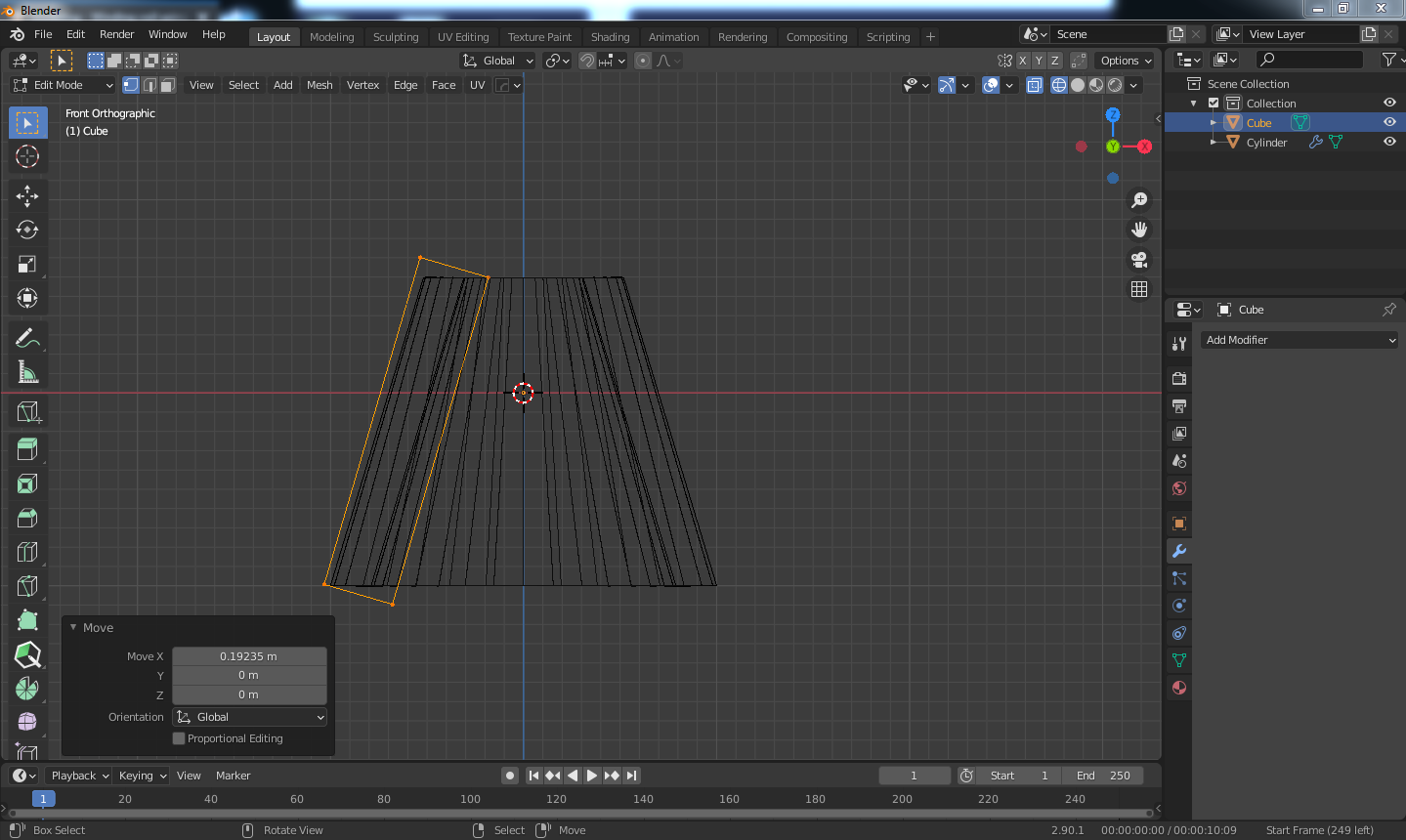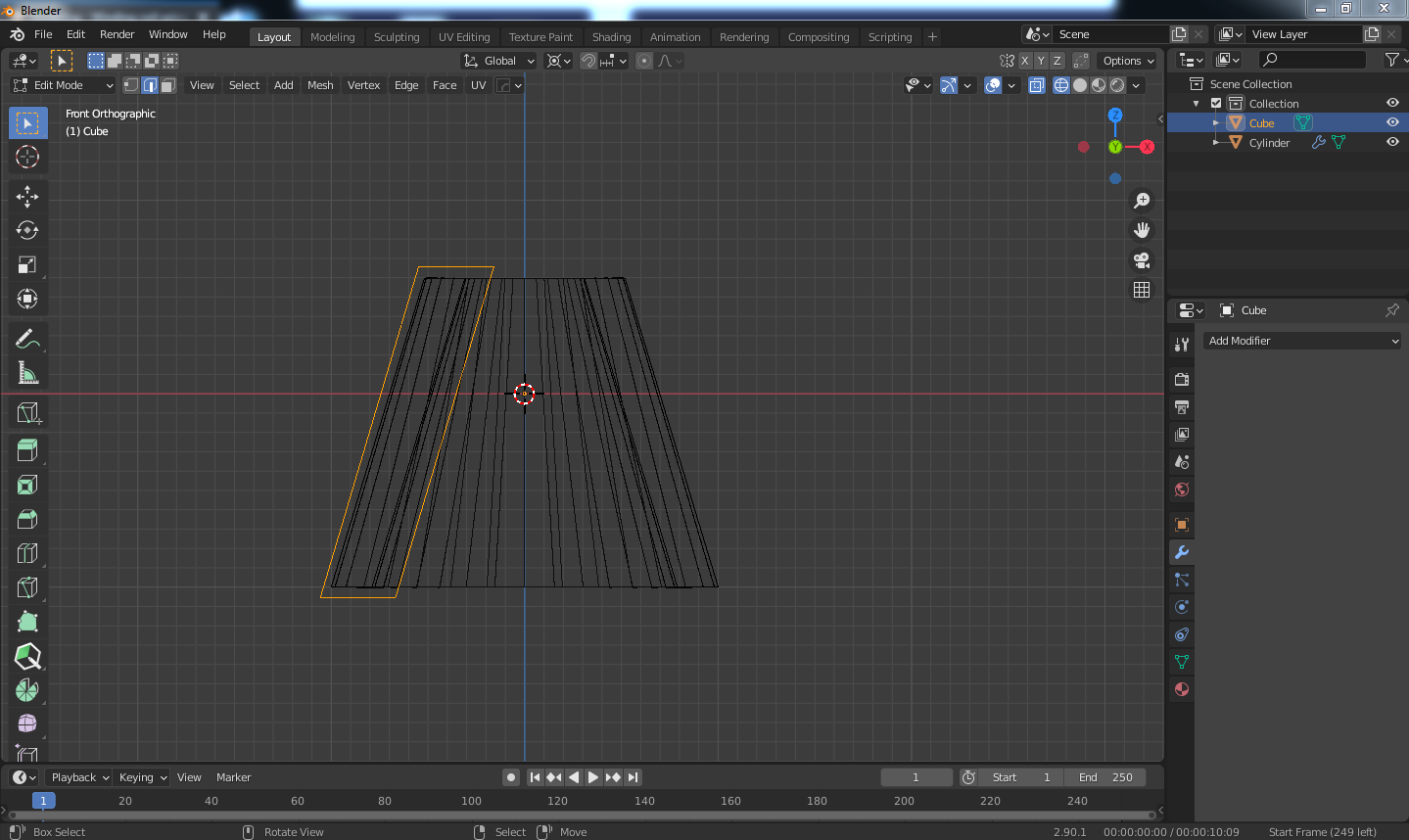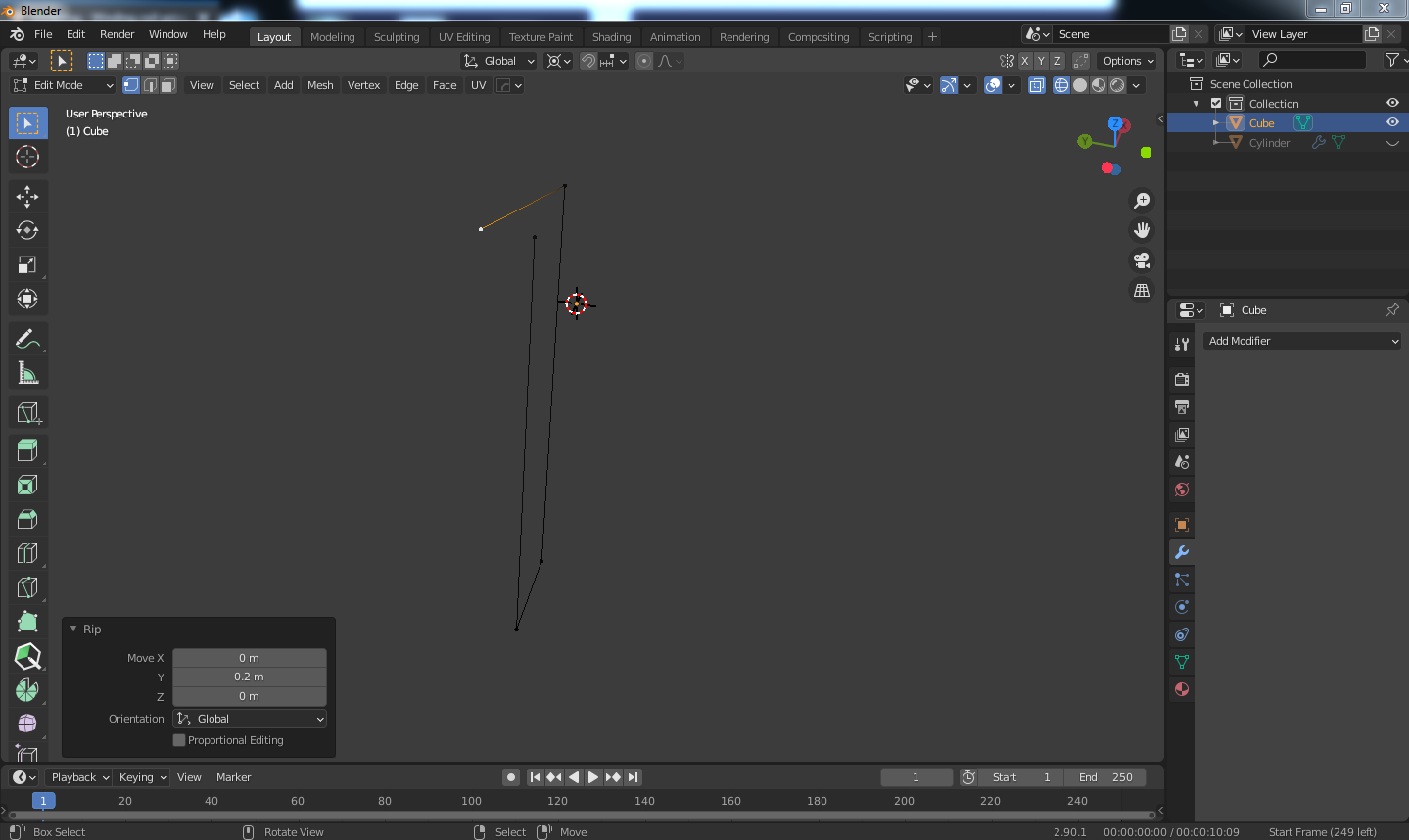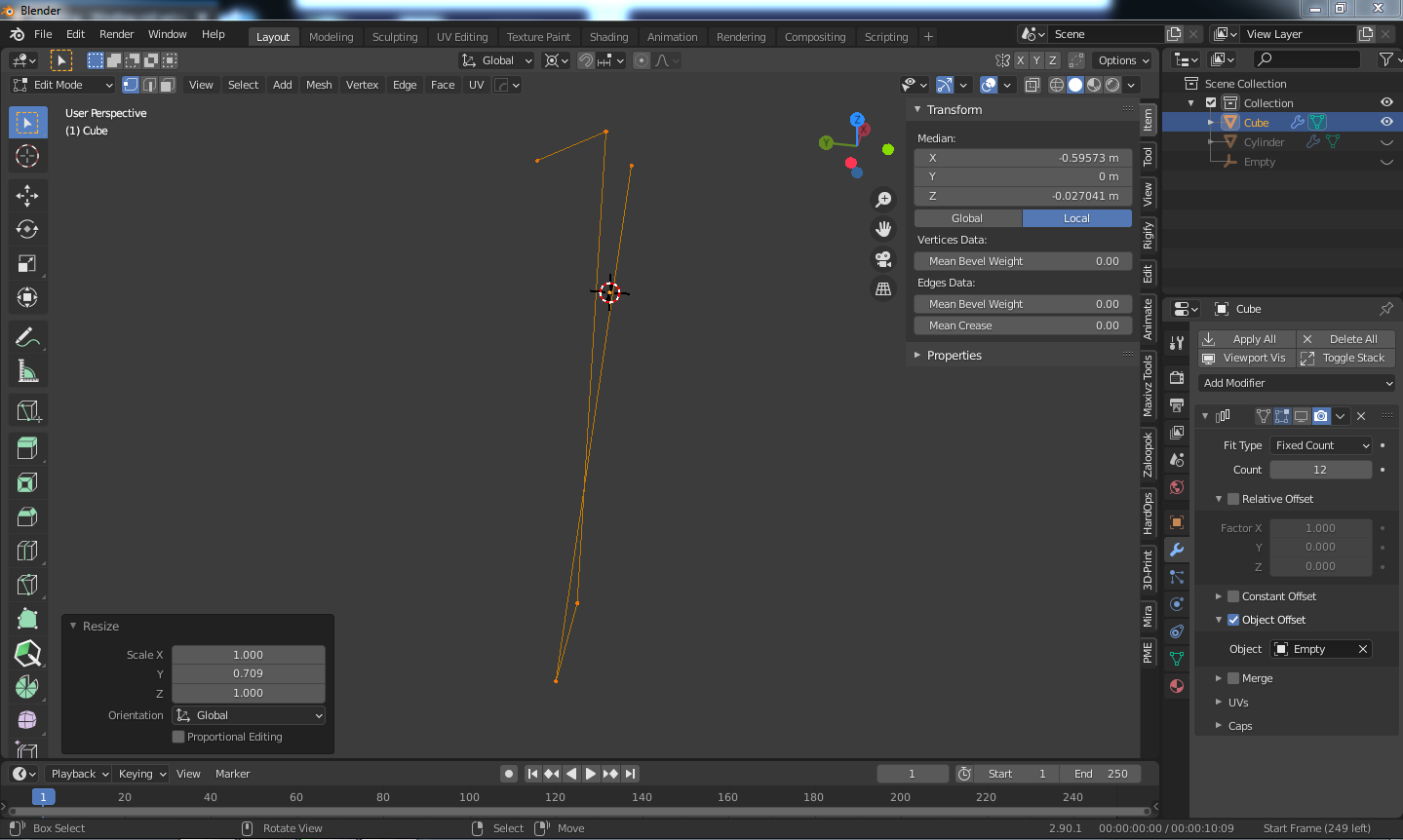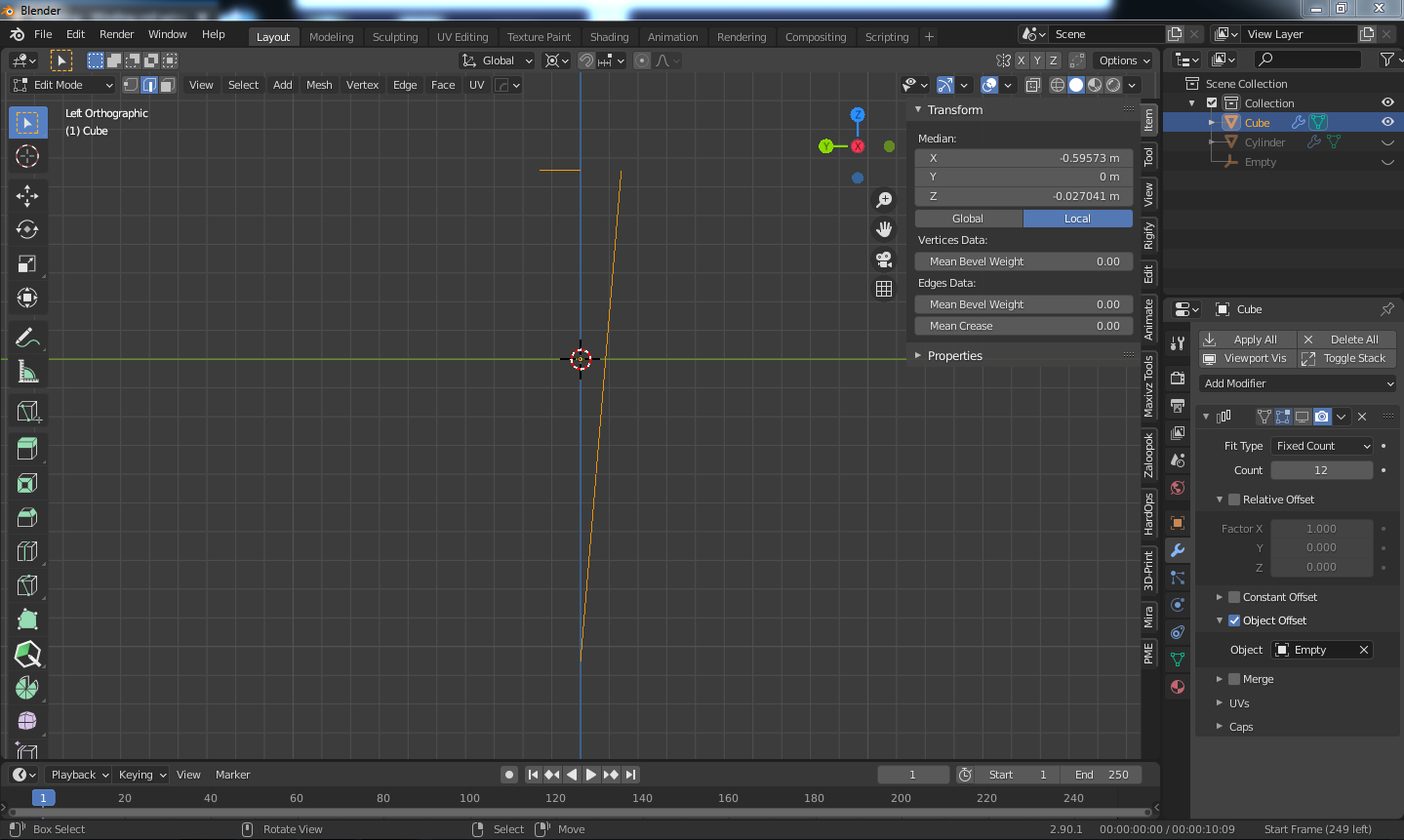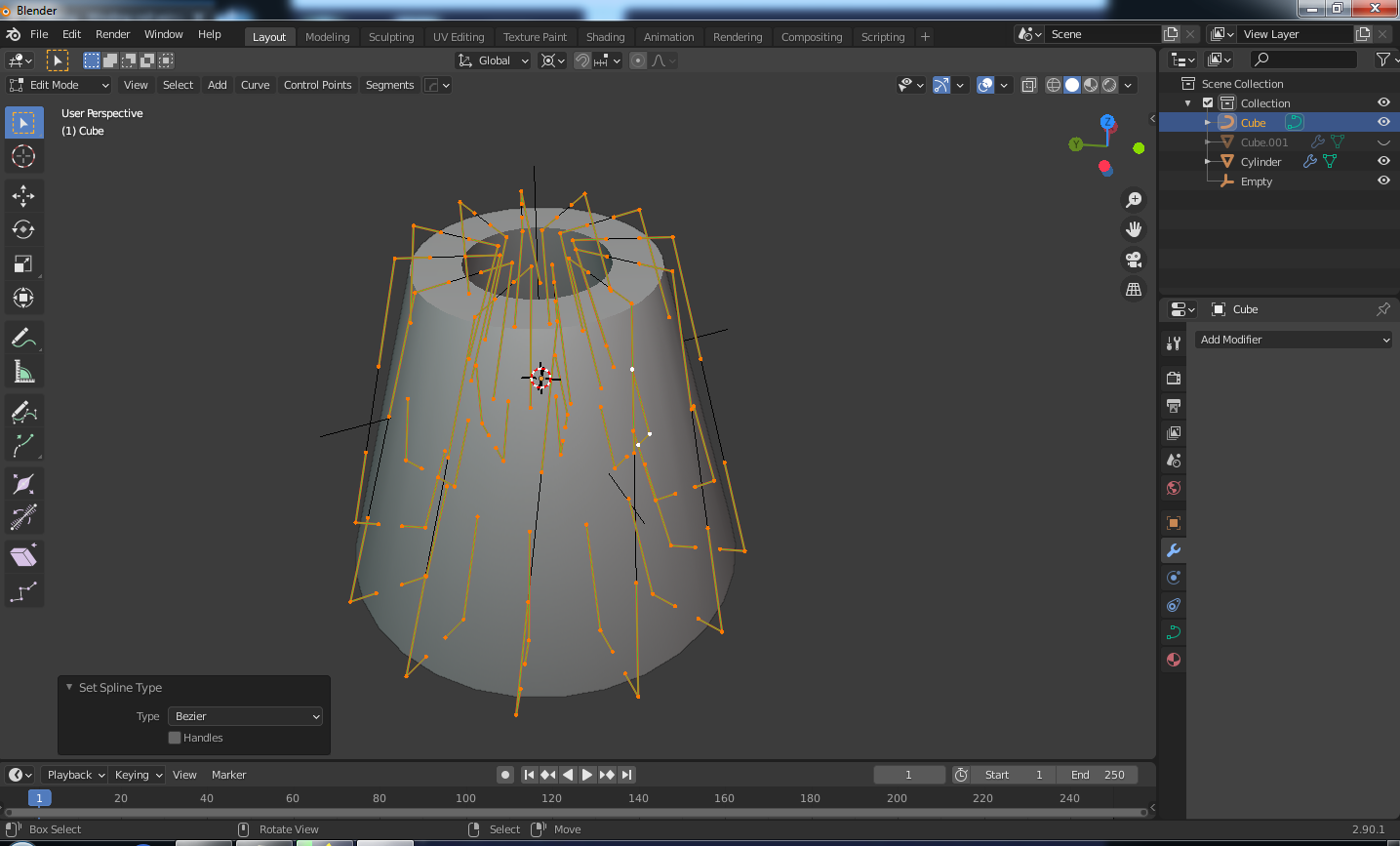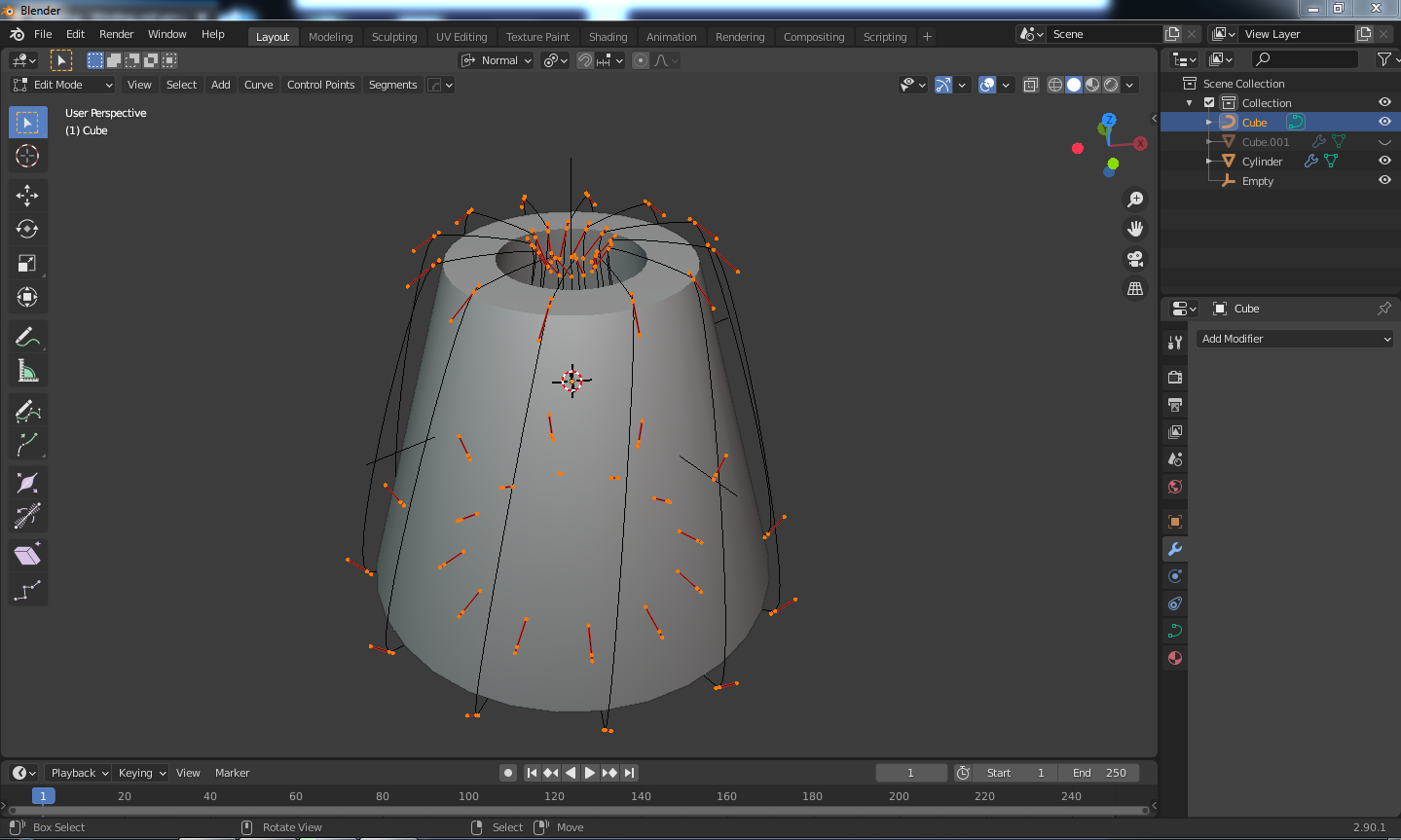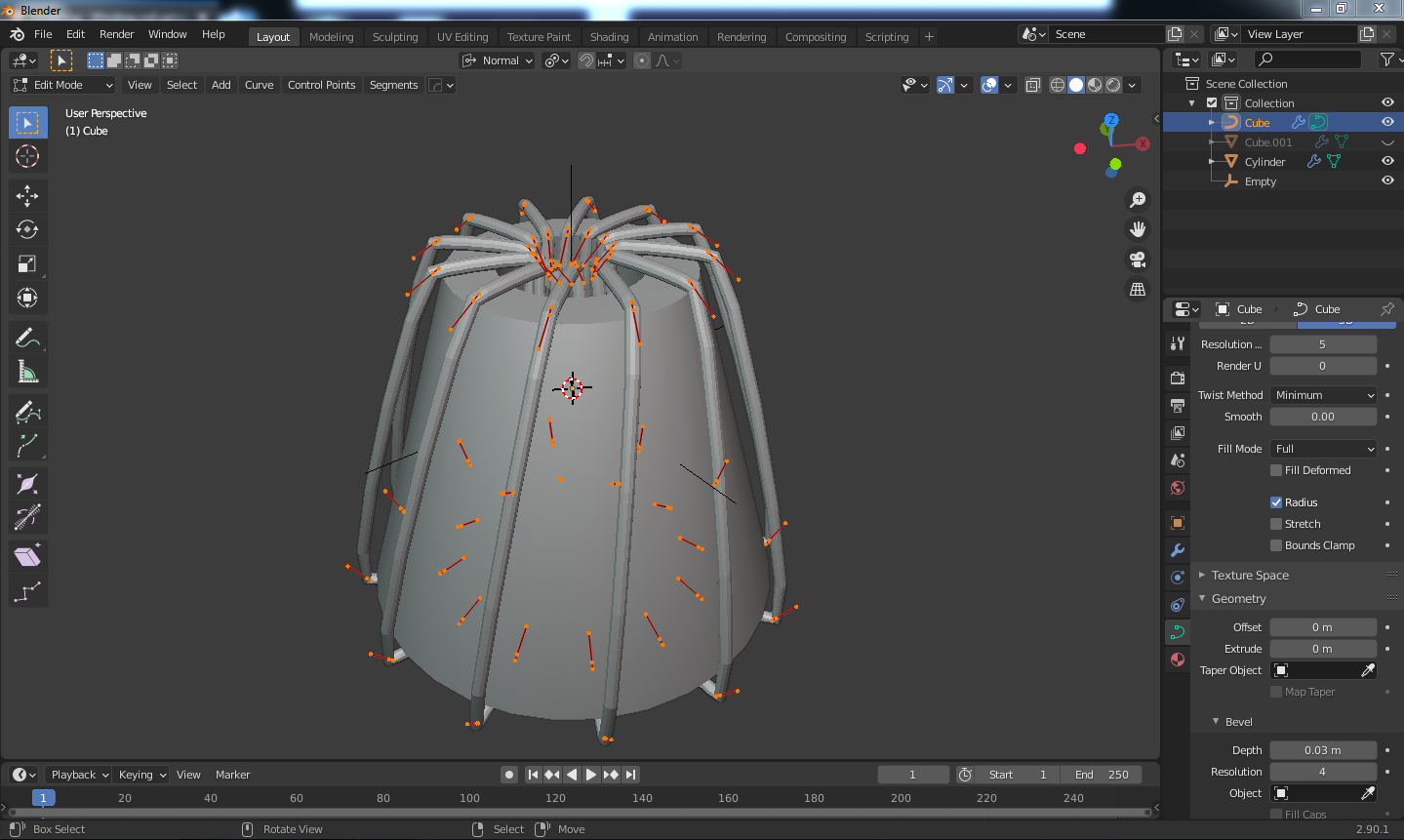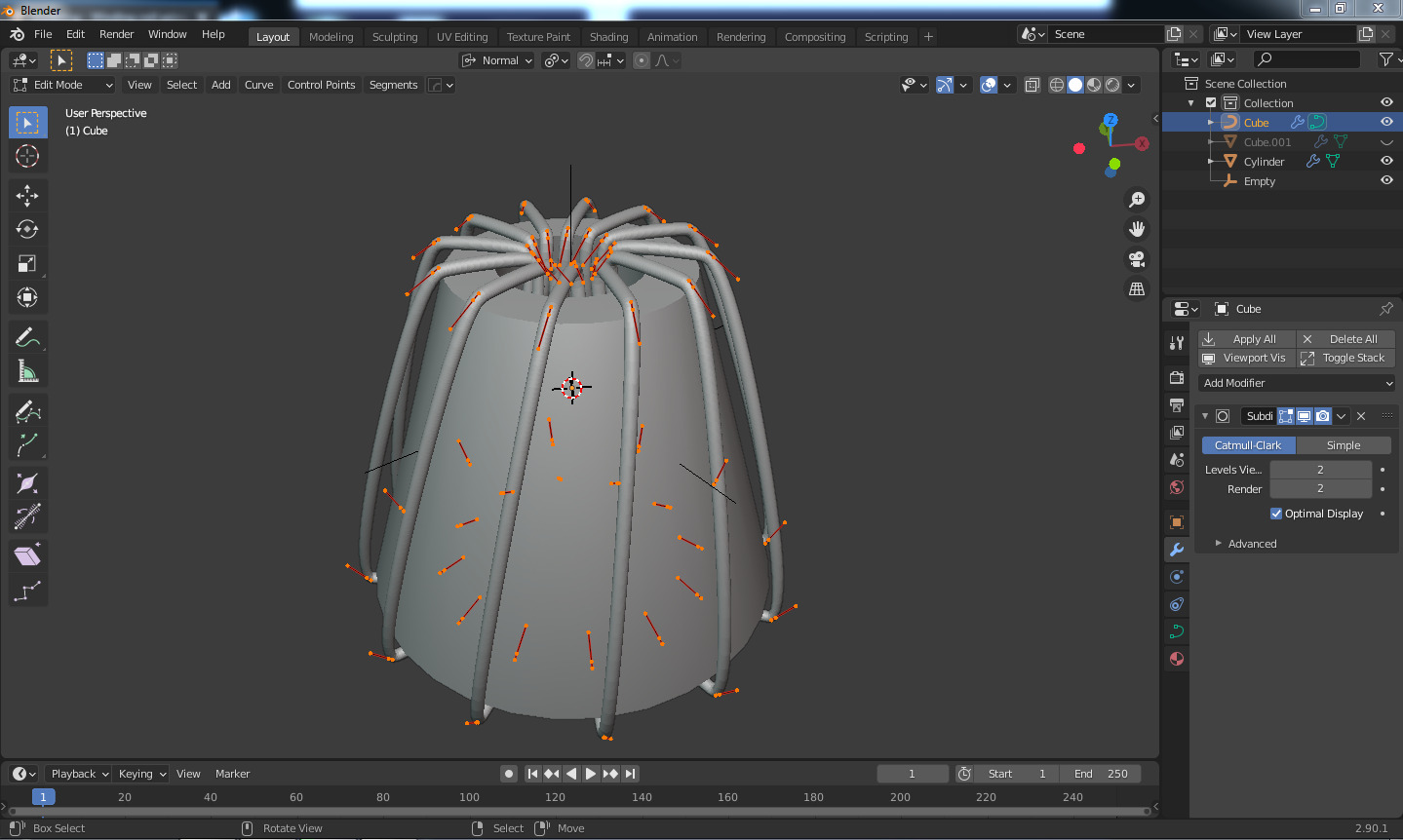I'm trying to wind a continues coil around an conical object.
I duplicated an edge loop of the conical shape to get the Coil loop size and angle correct and used an array modifier but I'm not sure how to connect all the loops together to make it a connected and continuous wire coil spiral.
I was trying to follow How would I go about creating a Toroidal coil?
Note: I plan on using a boolean difference operator to make a indentation on both the inside and outside of the conical shape so that the coil/wire can be placed snugly when this is 3D printed.
The image below shows one side of the Conical shape with an indent place for the wire to go
One thought was to see how the twisted torus creates it's edge loops (since it loops the inside and outside edges) and somehow apply that to the cone shape.