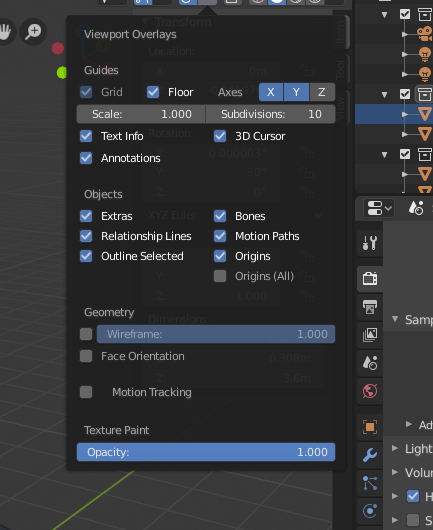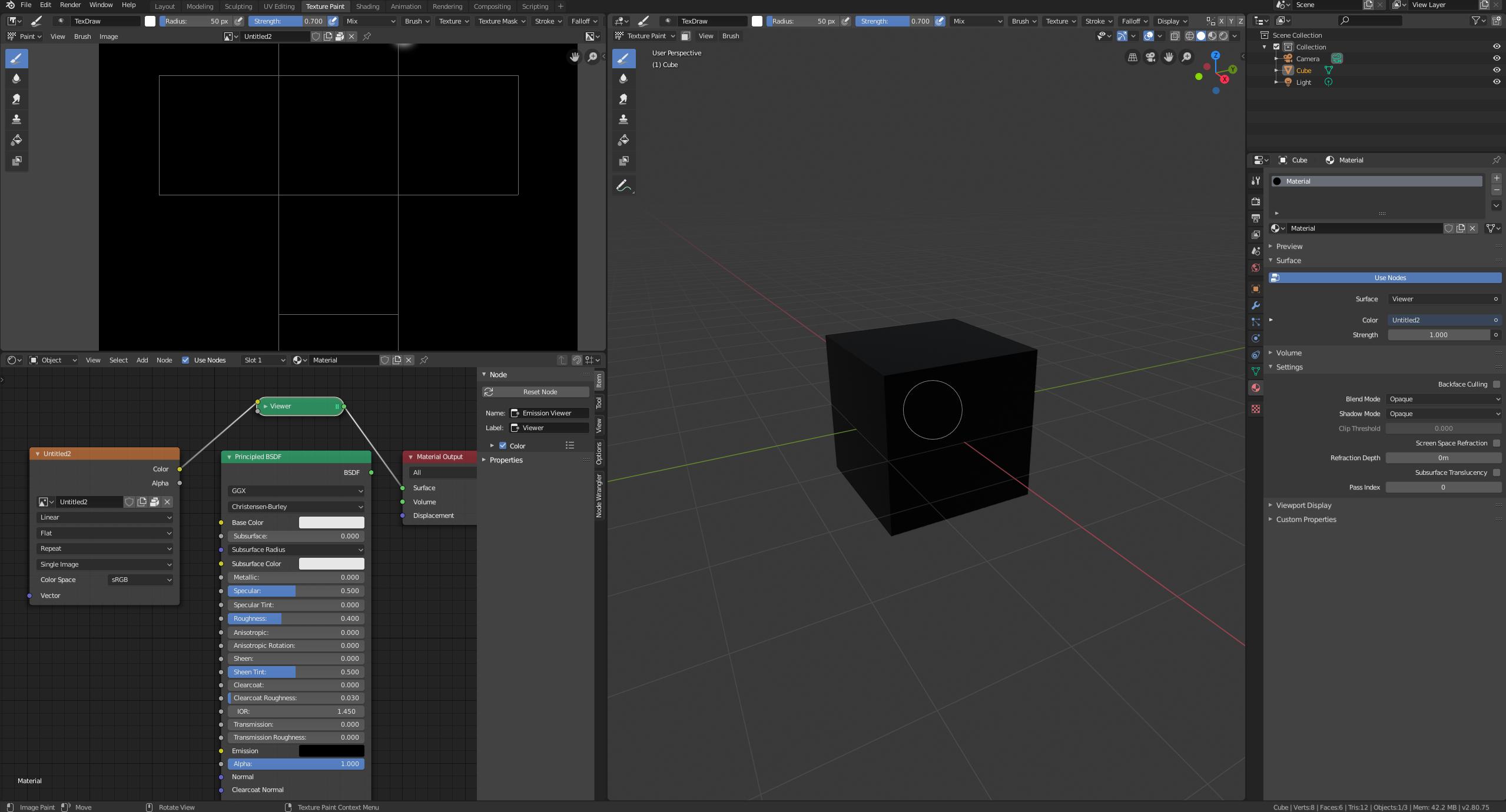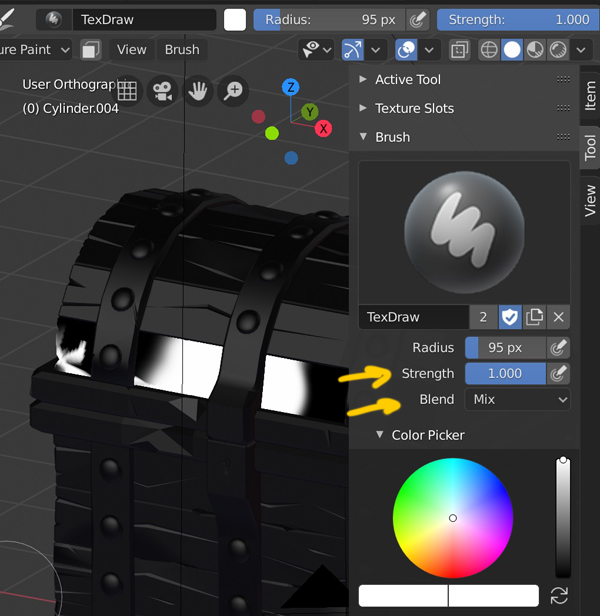In the tutorial series I'm watching the object the person is painting changes to "texture paint mode" where the object is flat shaded like this:
However when I enter this mode my shading doesn't change, and instead looks like this:
Which makes it hard to see which object I am currently painting. My texture paint opacity is at 100% and sliding it doesn't seem to make any difference in the scene like it did in the tutorial.
EDIT I decided to try and get it to work with a new file and it doesn't. I took the default cube and added a black texture. The object still shows in 3D and not flat, and the texture opacity slider does nothing. I can't replicate what the person had in the video.
Here is the new file with just the cube:

And a screenshot of what it looks like for me in texture paint mode: