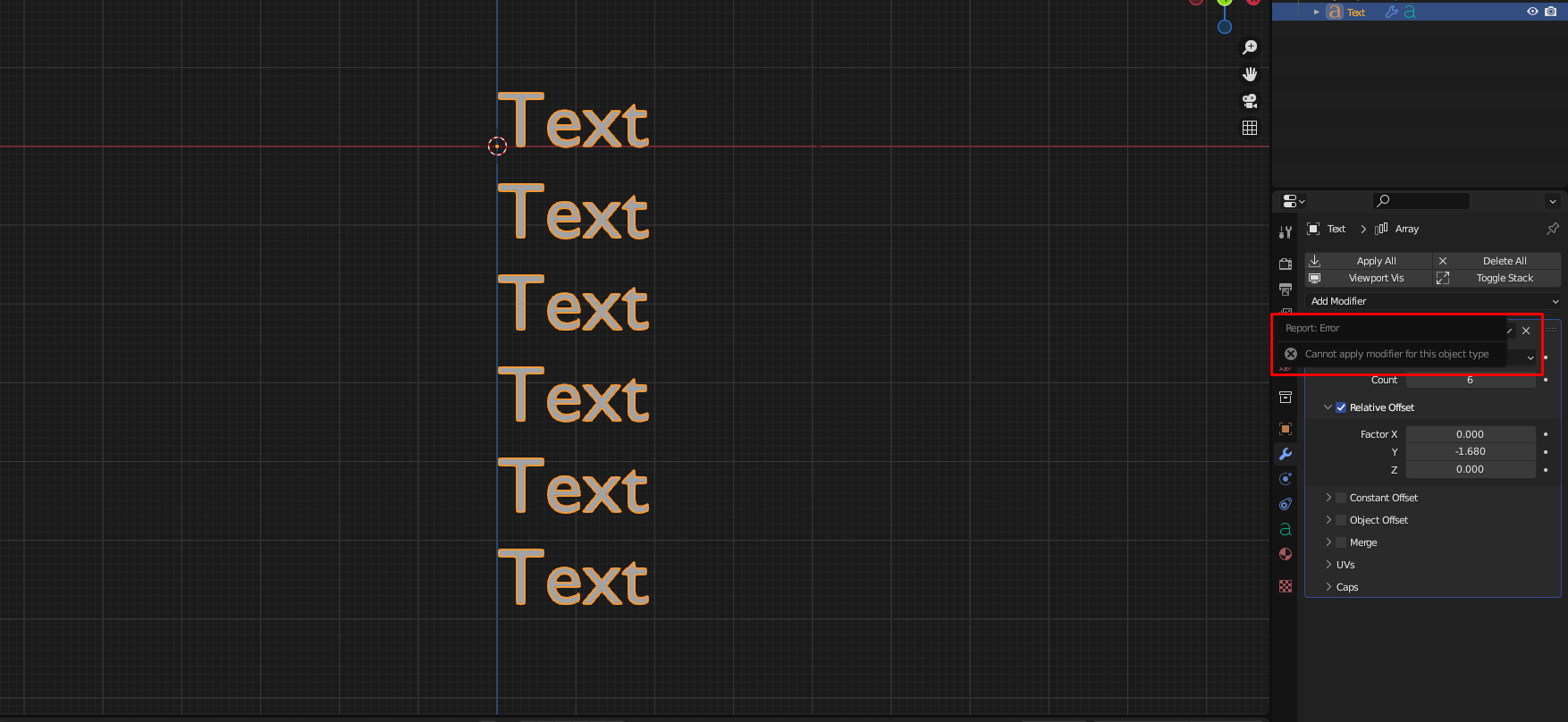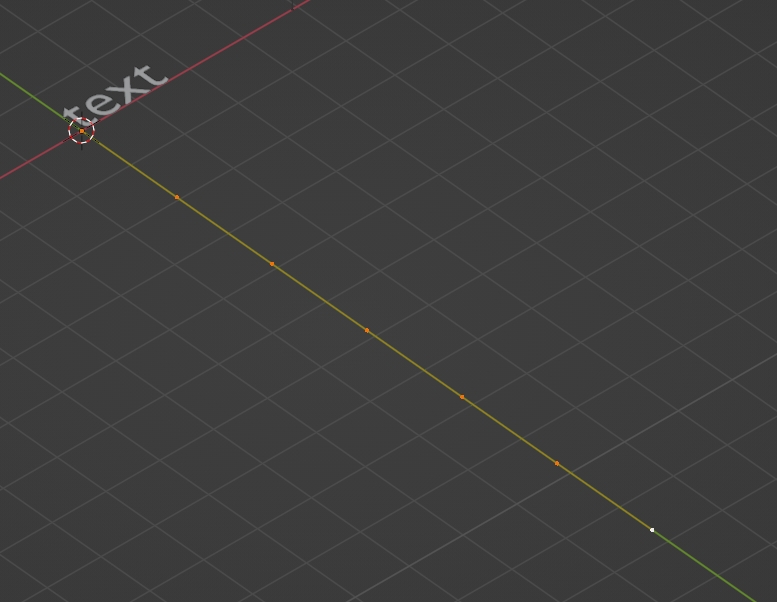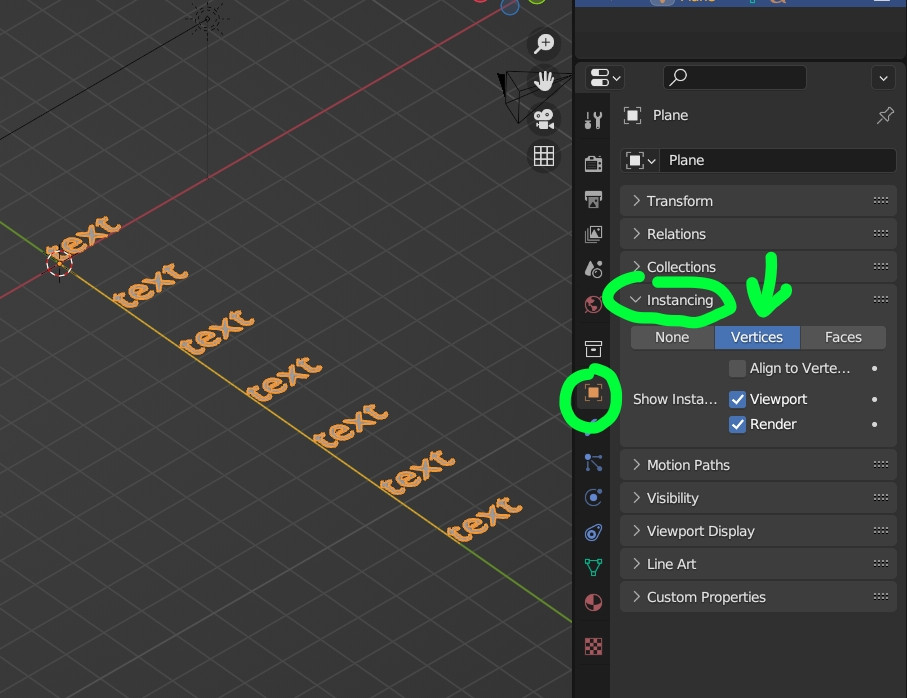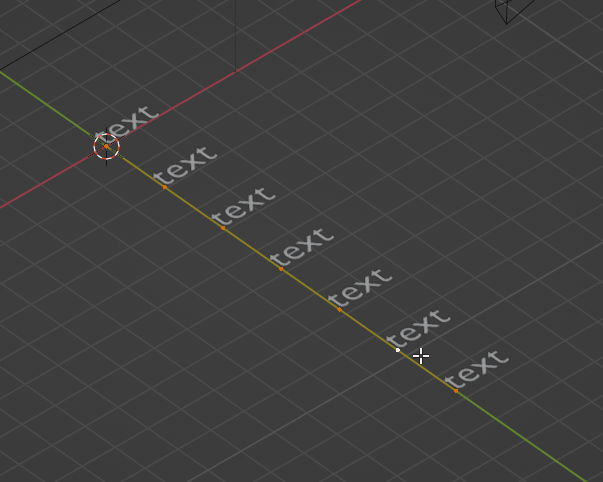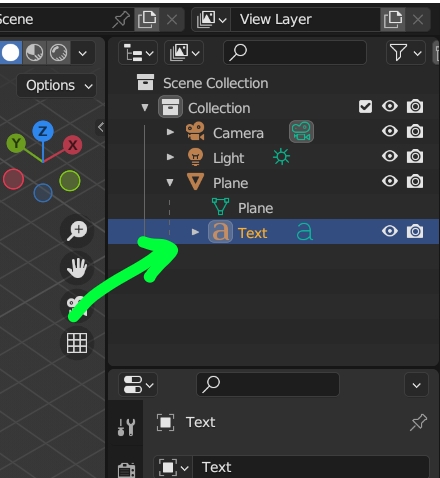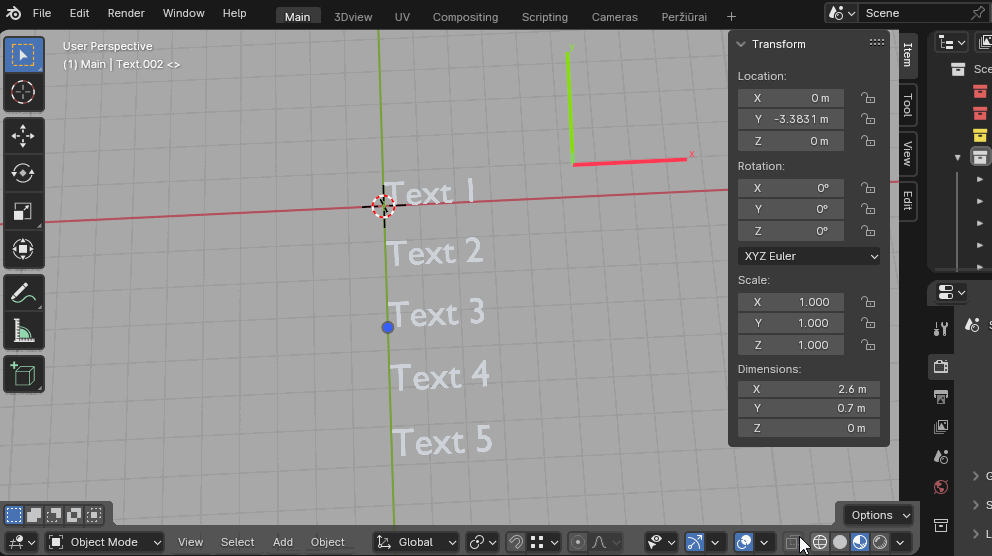I have some text I need to type out, and distribute evenly. I used the Array modifier, thinking I can make as many duplicates I need, add the space between the text, and then add the modifier and change the text to the actual wording I need. But this modifier cannot be applied to text. And converting the text to mesh o curves loses it's editability,
Im aware with Shift + D, and then Shift + R will make duplicates, but if I need to change position of the text, I need to repeat the process again.
Any other methods to do this?