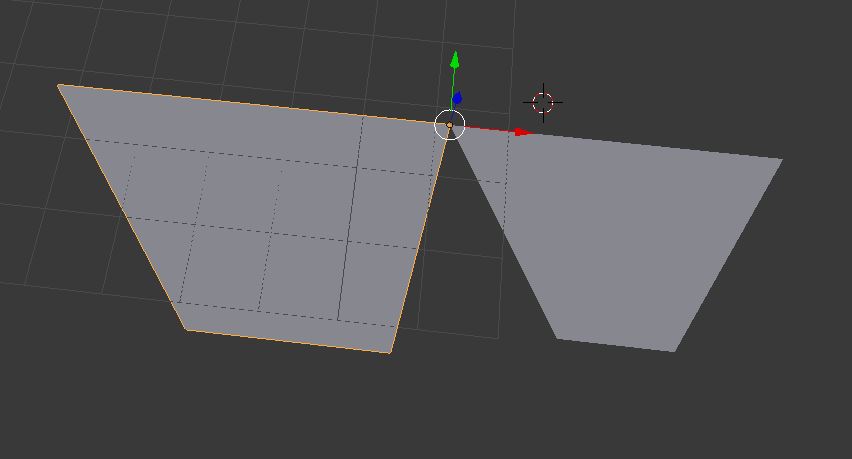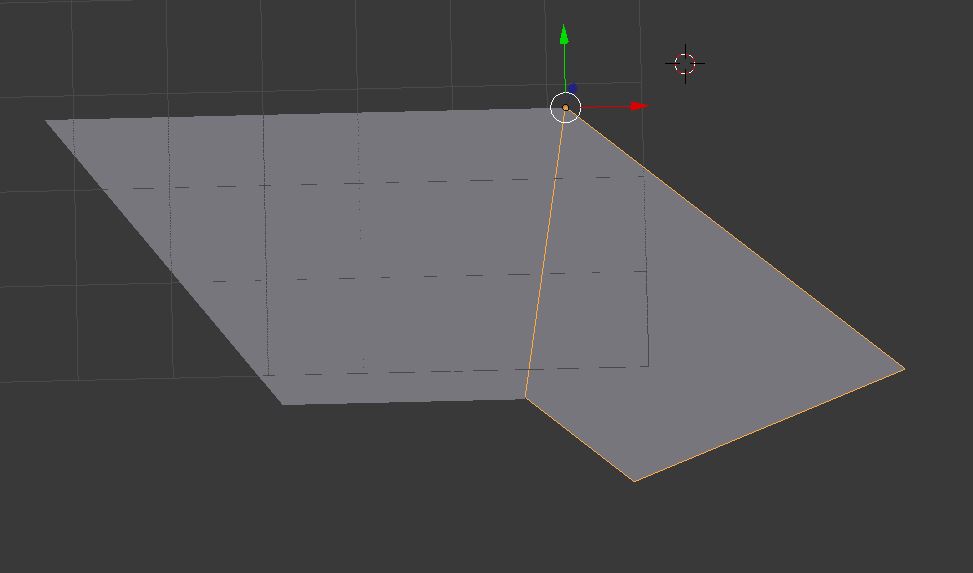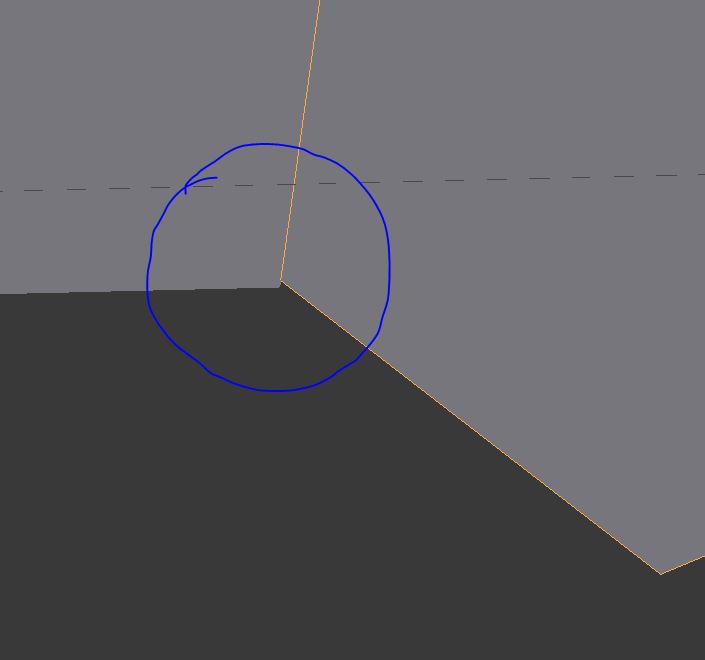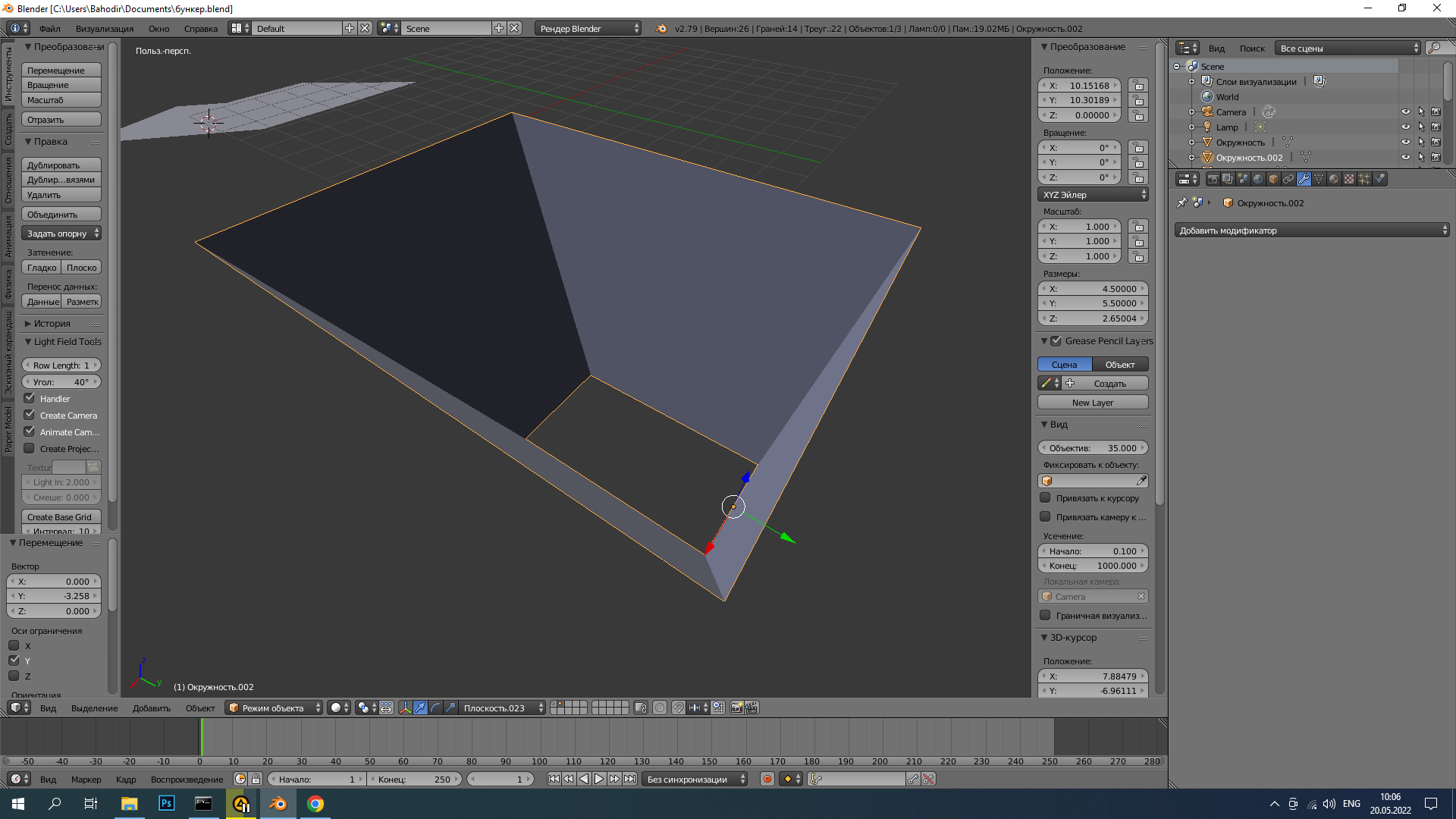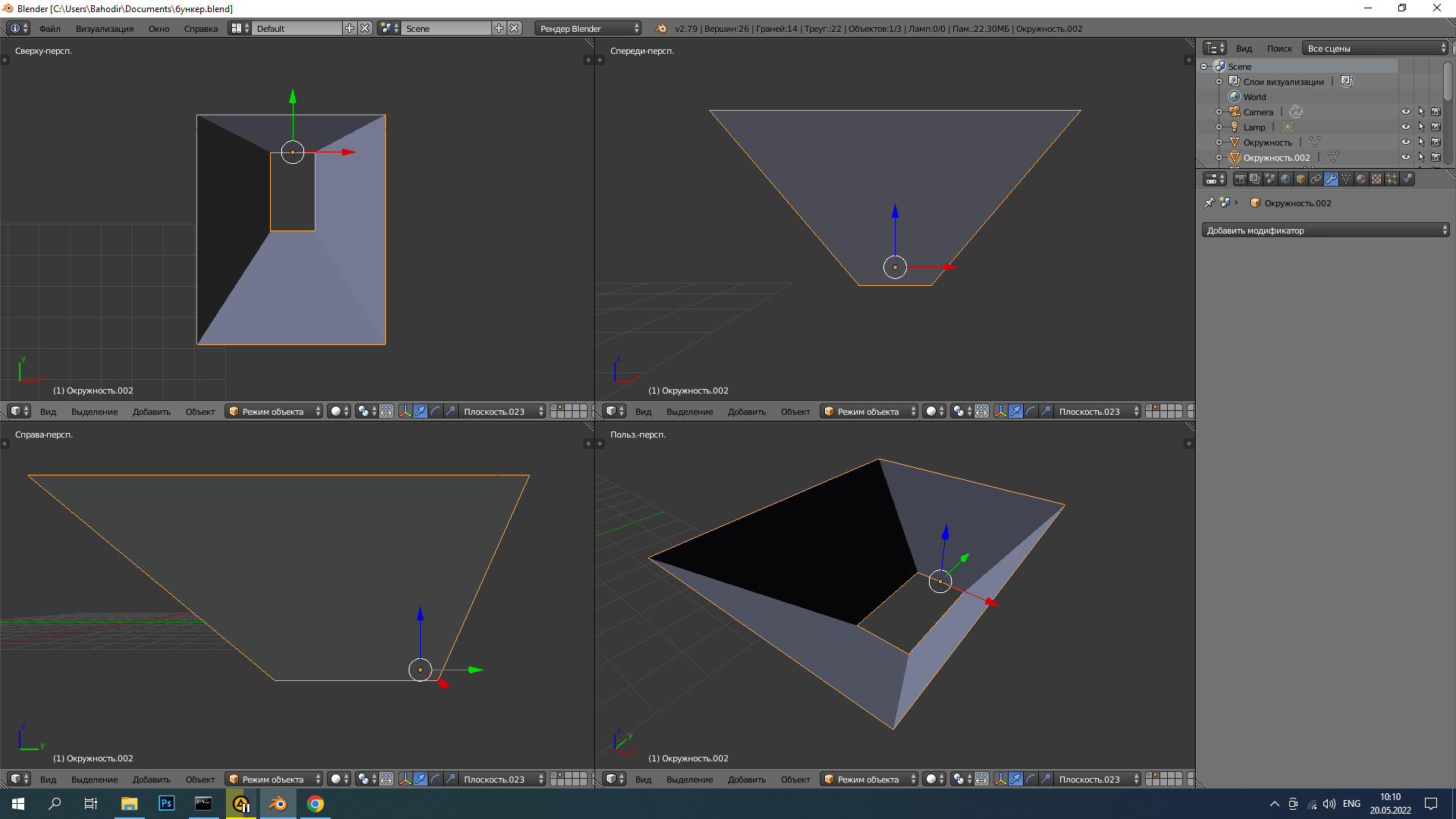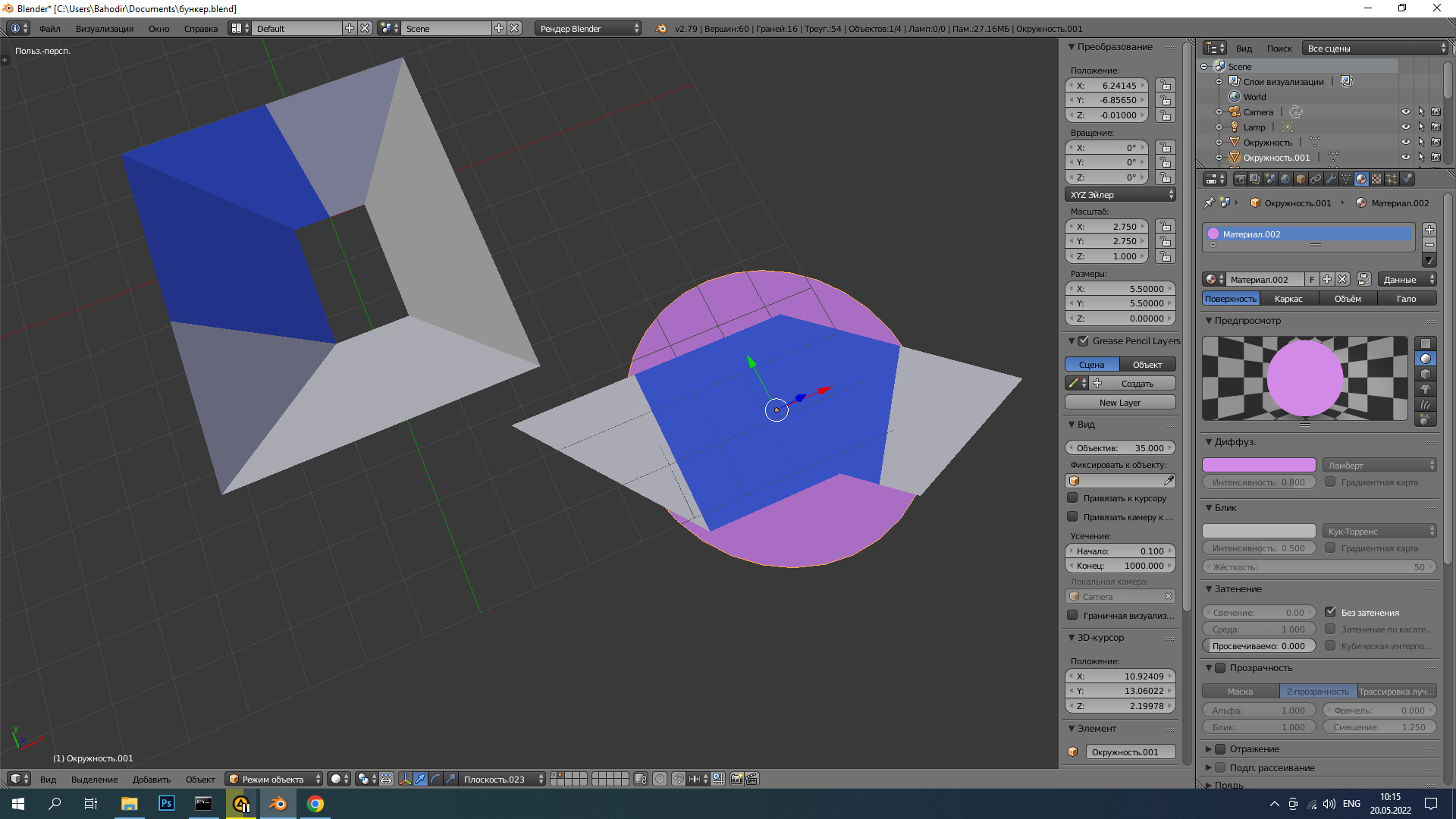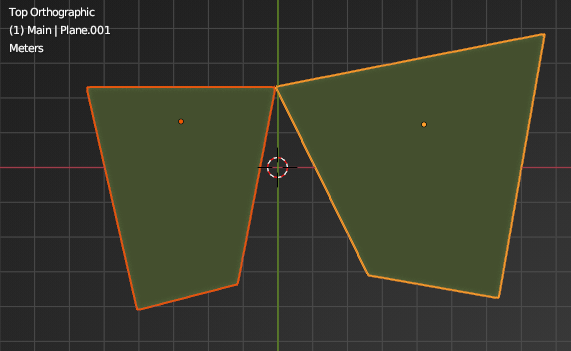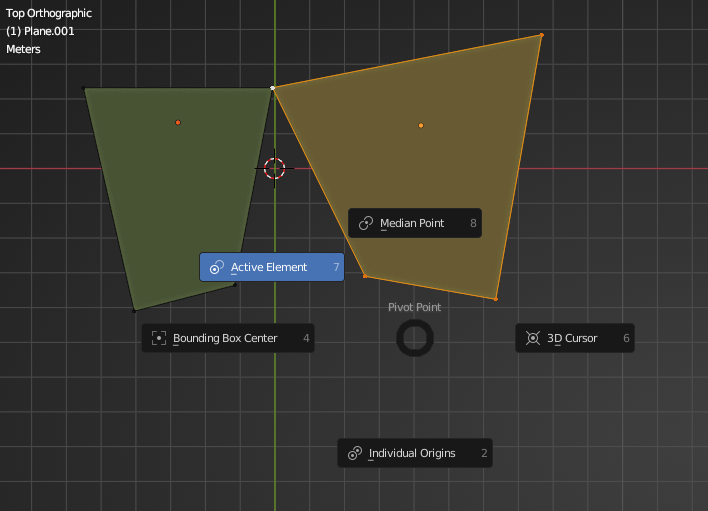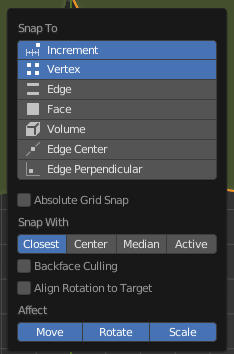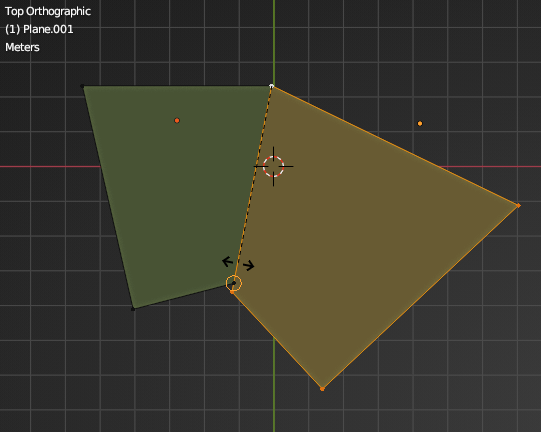The rotation and projection can actually be done via blender's snapping tools.
I've constructed this geometry as a starting point as it's similar to your pictures:
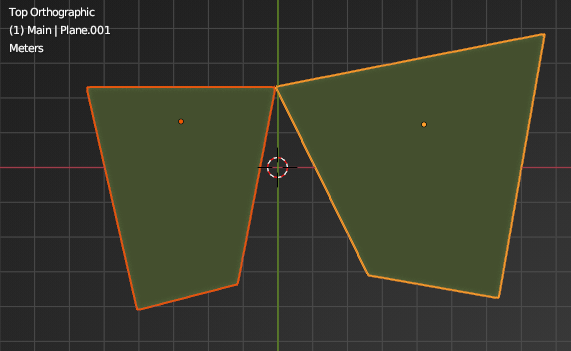
From here, go into edit mode on the second plane (I had both selected so it put both into edit mode - this is not required and makes selecting all the vertices of just one plane slightly harder actually), select all of the vertices from the plane you intend to rotate and make sure that the top left vert (where we intend to rotate around) is the last/active selection element, signified in white in the default theme. That's because by changing the rotation pivot point to Active Element (default keyboard shortcut is . and then 7, top left on the pie menu) it is simple to rotate all the vertices around that one point without having to move the 3d cursor. 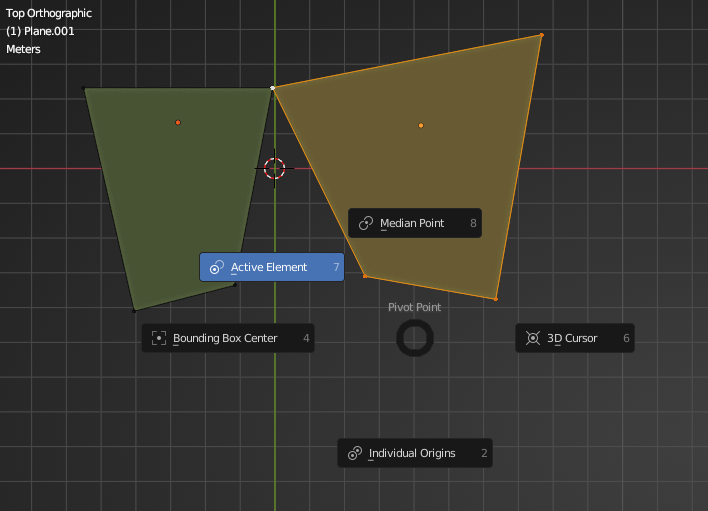
From there, the snapping options need to be set up correctly. ctrl-tab is the shortcut but I often forget it and just click on the snapping dropdown in the top toolbar. It looks like this: 
And it produces this menu, which should be set as follows: 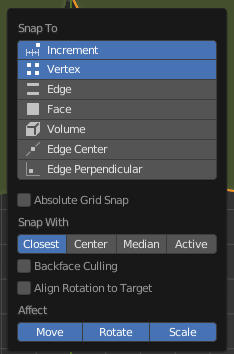 The important parts are that Rotational snapping (Affect:Rotate) is enabled as that's what needs to be used, and that Snap to Vertex is enabled, as that's the target. Snap With set to Closest is probably also the best option to pick, though sometimes you may need to select a different option.
The important parts are that Rotational snapping (Affect:Rotate) is enabled as that's what needs to be used, and that Snap to Vertex is enabled, as that's the target. Snap With set to Closest is probably also the best option to pick, though sometimes you may need to select a different option.
On a more complex shape it might be better to put the cursor at the rotation point and use pivot at 3d cursor, use edge mode and snap to edge instead of to vertex, which might allow more complicated intersections as the entire edge is then a target. For this example that would all add complexity so I will use the simpler and faster snap vert to vert method, and that's usually sufficient.
Finally, rotate the vertices around the active vertex and hold ctrl (or toggle the snap on overall using the toolbar) such that snapping is enabled, then place the mouse cursor over the target vertex. This will then have a small circle around it saying it's the current snap target, and the rotation will be exact. 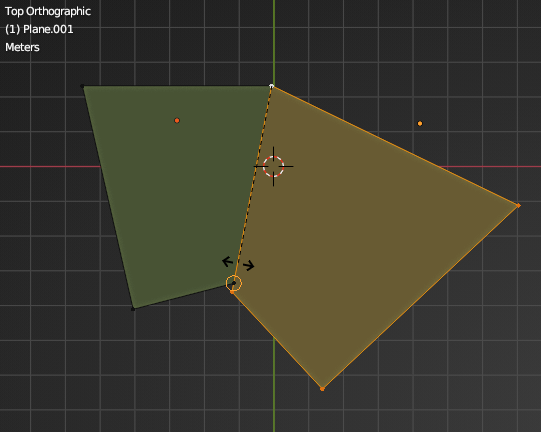
This specifically needs to be done in edit mode, as rotating the overall object in object mode will not rotationally snap to the individual vertex properly.
I usually leave on vertex and increment snapping as it's easy enough to not use a vertex if you're not aiming for one, and this makes aligning things to vertices for further cleanup quite easy. I typically don't turn on rotational snapping, just having it for movement or scaling, but it's easy to turn on in cases like this where it is exactly what's needed.
(I believe there are also probably free addons available that make this process much faster. At present I can't think of any that I know well enough to put into a definitive answer - but if you're doing this a lot, it's probably worth looking for one.)