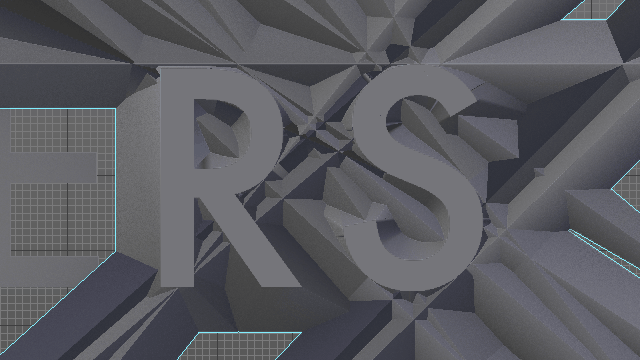Most likely your curves need cleanup. You
Diagnosis
You mentioned joining all objects after import, did you meanmake sure all segments were separate or did they come asare closed curves already and you just joined them into, not separate lose segments inside one singlebezier object?.
I would advise checking for any loose vertices, and more importantly overlapping verticessegments, which are the most likely to cause the artifacts similar to your screenshot. Besides that very tightly close vertices, very short segments, and mostly very sharp angles tend to cause problems with beveling.
Illustrator often adds filters and effects (like drop shadows, outlines, or contours) that when converted to SVG become loose curves overlapping the original shape that often cause issues. Make sure to disable or exclude them before exporting, or cleanup afterwards
In your case the most likely culprit is the the font objects. Check the text part of your logo, fonts are often sloppily designed or of low quality, or simply not prepared for 3D modeling and contain overlapping or very close together vertex which can cause problems.
Edit
Cleanup
To clean up the curves the best method I could think of consists of selecting one vertex belonging to a text character; make sure you select the right one as there are often several overlapping. Blender highlights the whole spline that vertex belongs to with a different color so make sure you are not selecting a duplicate by checking if the whole character is marked with a different color (as opposed to marking only the single vertex you select).
Then proceed to select all linked vertex by pressing Ctrl+L making it easy to hide them with H
You are then left only with the loose or duplicated vertex visible which can easily be discarded by deleting
Anyway here is the clean file, problems were as suspected the font objects