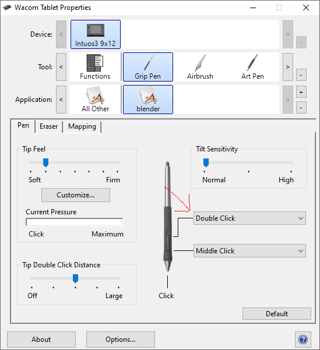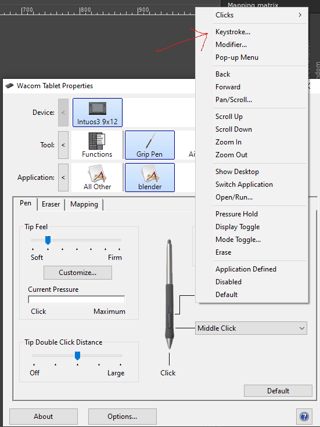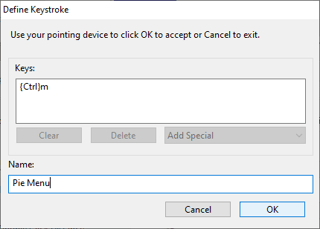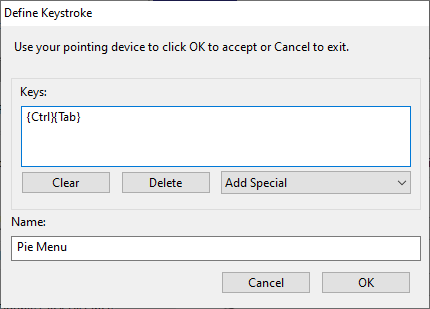You can map one of the pen or tablet buttons in Wacom Tablet Properties to Ctrl+Tab as per this list of Blender shortcuts. Note that you can create a specific setting just for Blender.
- Go to Wacom Tablet Properties
- Optionally, set a specific application
- Select the dropdown menu for the button you plan on changing
- Select "Keystroke..."
- Press Ctrl+Tab, optionally name the shortcut key, and then click on OK