You can do something like what your asking with multiple scenes. Bear in mind, you will have a lot of extra work/tweaking/headaches when you have to adjust two scenes, but if it's necessary it's worth the trouble. Just link objects that shouldn't change between scenes (i.e. camera/lights)
Scene Setup
- Create a new scene
- Move your cycles object (the windows) to "Scene.001" (CtrlL > Objects to Scene > Scene.001 and and delete the object from "Scene")
- Select "Scene.001" and go to the world settings:

- Add a new world
- Set your render engine to Cycles
- Switch back to "scene". You should notice that the render engine will change between the two scenes.
- Link your camera and lights to "Scene.001" (but don't delete them from "scene"). You can now move your camera and lights around and they will have the same location/rotation/scale in both of the scenes.
Render both scenes with transparent skiestransparent skies. Compositing
- Go to the compositor.
- Enable Compositing Nodes
- Add a new Render Layers node and select "Scene.001" from the drop down.
- Add an alpha over node and plug them in so that one scene is on top of the other.
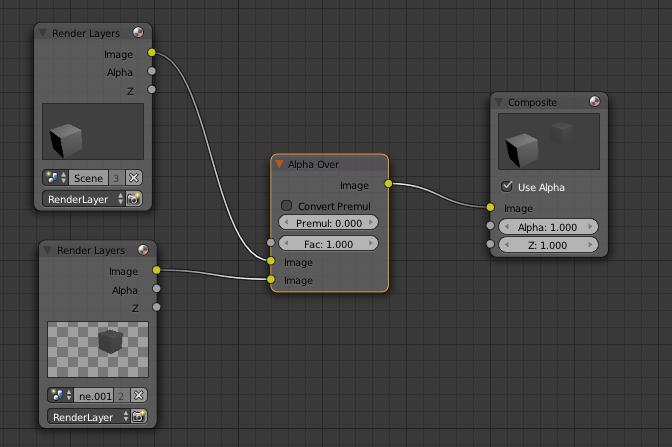
You will now have a Cycles object rendered in a Blender Internal scene.
